
Add dates or locations to reminders on Mac
You can be reminded when individual reminders are due or when you arrive at or leave a location such as an address or your car. If you set both types of notifications for a reminder, you’re notified either at the time you specify or when you arrive at the location, whichever comes first.
For example, If you have a reminder to buy a new dress, you can set a notification to alert you when you arrive at the shopping centre.
Note: All Reminders features described in this guide are available when using updated iCloud reminders. Some features aren’t available when using accounts from other providers.
Add a reminder for a date and time
In the Reminders app
 on your Mac, move the pointer over a reminder, then click the Info button
on your Mac, move the pointer over a reminder, then click the Info button  .
.Select the On a Day tickbox, click the date, then either use the calendar to pick a date or type the date in the month, day and year fields.
Select the At a Time tickbox, then type a time in the hour and minute fields.
If you want this to be an all-day reminder, leave the At a Time tickbox unselected.
If you want to be reminded before the due date, place the pointer over the early reminder field, click the pop-up menu, then choose an option.
If you want to be reminded on a repeating schedule, place the pointer over the repeat field, click the pop-up menu, then choose an option.
To set the event to repeat on a schedule not included in the menu, choose Custom, choose an option from the Frequency pop-up menu, then enter your custom settings:
Daily: Enter the number of days between each repeat. For example, to create an event that occurs every other day, enter the number 2.
Weekly: Enter the number of weeks between each repeat, then select the days of the week you want the event to occur on. For example, you can create an event that occurs every three weeks on Monday, Wednesday and Friday of that week.
Monthly: Enter the number of months between each repeat. To make the event occur on the same day of the month each time it repeats (for example, on the 4th and 19th day of each month in which the event occurs), select Each, then click the days of the month on which you want the event to occur.
You can also make the event repeat according to a pattern (for example, on the last weekday of each month in which the event occurs). To set up a pattern, select “On the”, then choose options from the pop-up menus.
Yearly: Enter the number of years between each repeat, then click the months in which you want the event to occur.
You can also make the event occur according to a pattern (for example, on the third Thursday of each month in which the event occurs). To set up a pattern, select “On the”, then choose options from the pop-up menus.
If you just want the reminder notification to reappear until you complete it, leave “repeat” set to None. When the notification appears, you can click Later, then choose Ignore.
To set a time to be reminded about all-day reminders, choose Reminders > Settings, then select the Today Notification tickbox and enter the time you want to be reminded.
You can also choose whether to show all-day reminders as overdue. Choose Reminders > Settings, then select the “Show all-day reminders as overdue” tickbox. When this option is selected, all-day reminders are shown as overdue starting on the next day.
Siri: Say something like: “Remind me to take my medicine at 10 pm tonight.” Learn how to use Siri.
Add a location to a reminder
You can set up a reminder that alerts you when you arrive at or leave a location, including when you get in or out of a paired car.
To receive location notifications, you need to turn on Location Services on any computer or device you use with Reminders. See Allow apps to detect the location of your Mac.
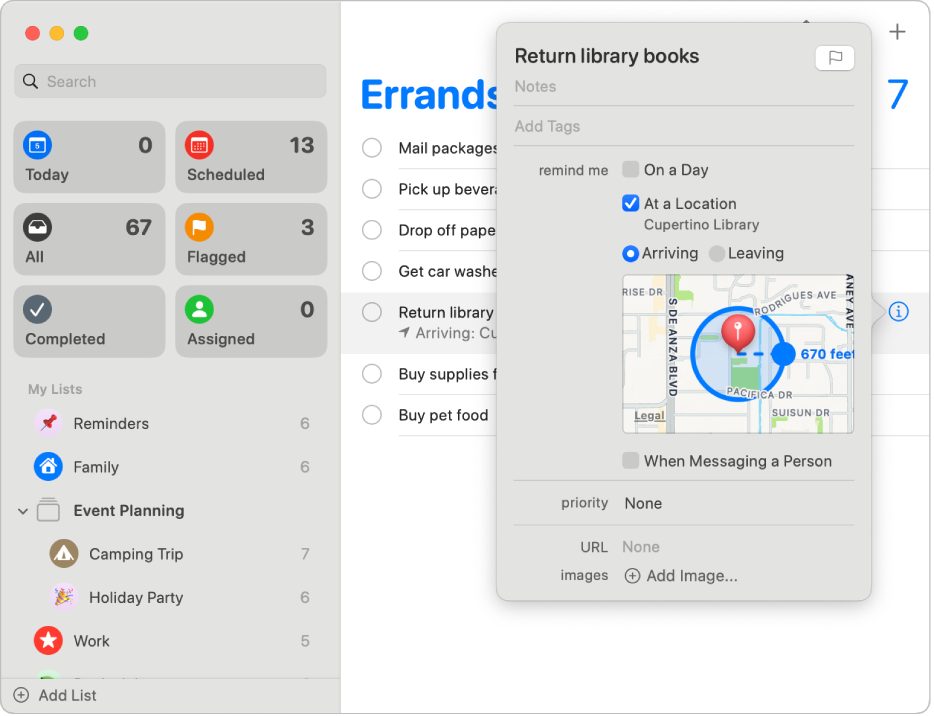
In the Reminders app
 on your Mac, move the pointer over a reminder, then click the Info button
on your Mac, move the pointer over a reminder, then click the Info button  .
. Select the At a Location tickbox, click the Enter a Location field, then choose a suggested location or type a location and select a suggested location.
The list of suggested locations includes your current location, addresses from your Contacts card, getting in car and getting out of car.
You can enter an address, business name or one of your contacts. As you type, Reminders adds to the suggestions list.
If available, select Leaving or Arriving to specify when you want to receive the notification.
To set how far away you are from the location when you’re notified, drag the large blue dot on the circle surrounding the location on the map.
Siri: Say something like: “Remind me to stop at the supermarket when I leave here.” Learn how to use Siri.
Until you mark a reminder as complete, you’re notified whenever you arrive at or leave the location.
Reminders that have a time-based notification appear in the Scheduled list as well as in their original reminder list.
Reminders you’ve received appear in Notification Centre. You can turn off Reminders notifications in Notifications settings.
Notifications appear on all your computers and devices that you set up with the same accounts.