
Highlight text in Pages on Mac
You can temporarily highlight text in the body of your document, in text boxes and in shapes. This is helpful, for example, if you’re reviewing a document and want to call out certain parts. These highlights aren’t visible in printed documents. When multiple people are working on a document, each person’s highlights appear in a unique colour.
Tip: If you want highlights that are visible in your final document, add a background colour to text in any colour. This type of highlight isn’t part of the Pages review tools.
Highlight text
Select the text you want to highlight.
Do one of the following:
Press Shift-Command-H on the keyboard.
Choose Insert > Highlight from the Insert menu at the top of your screen. (The Insert button on the Pages toolbar doesn’t have the Highlight command.)
Click Highlight in the review toolbar at the top of the document. The review toolbar is visible only if there are already comments, highlights or tracked changes in the document.
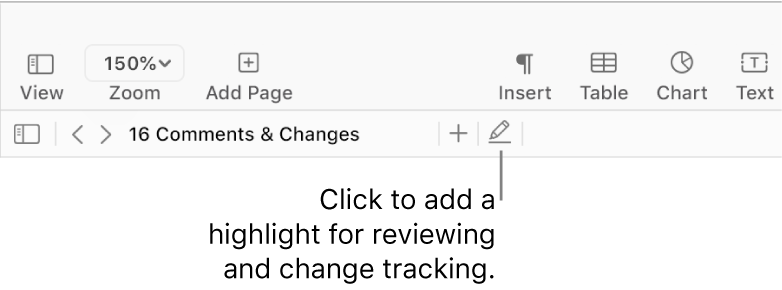
You can’t highlight text in table cells, but you can add conditional highlighting to a cell to change the cell’s appearance based on its value.
Add a comment to highlighted text
Move the pointer over the highlighted text.
Click “Add a comment,” then type your comment.
Click Done.
You can also add a comment to highlighted text in the Comments & Changes sidebar on the left. To open it, click ![]() in the toolbar, then choose Show Comments Pane (or Show Comments & Changes Pane).
in the toolbar, then choose Show Comments Pane (or Show Comments & Changes Pane).
Remove a highlight
Move the pointer over the highlighted text, then click Delete.
If the Delete button doesn't appear, that means the highlight was added as colour behind the text. To remove it, remove the background colour.
Remove all highlights and comments from text
You can quickly remove highlights and comments from body text in your document.
Select the text where you want to remove highlights and comments.
To remove them for all body text in the document, press Command-A on your keyboard.
Choose Edit > Remove Highlights and Comments (from the Edit menu at the top of your screen).
Highlights and comments on text in text boxes, shapes and tables are not affected.
To learn how to change your highlight colour, see Set author name and comment colour.