
Set up facing pages in Pages documents on iPad
Facing pages (also known as a two-page spread) are often used for book layouts and for double-sided documents that you intend to print. Documents that use facing pages can have different headers, footers and section layout objects on left- and right-facing pages.
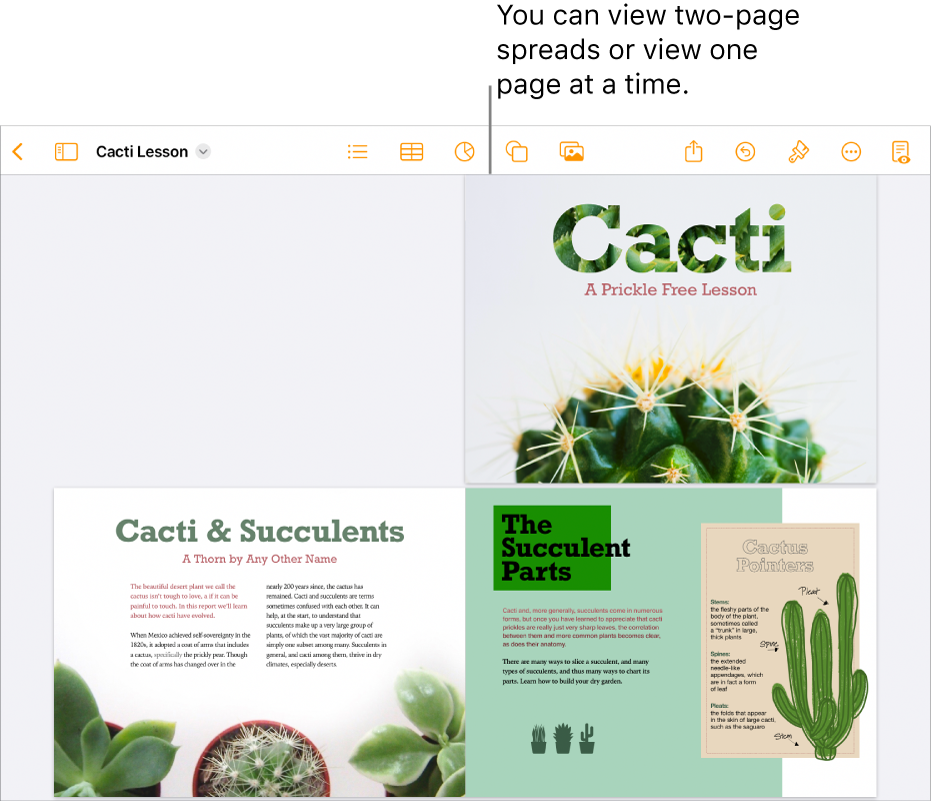
Set up facing pages in a word processing document
Tap
 , tap Document Options, then tap Document Setup.
, tap Document Options, then tap Document Setup.Tap the Document tab at the top of the screen, then turn on Facing Pages.
Note: If Document Body is off, this is a page layout document and you should follow the instructions in “Set up facing pages in a page layout document” below.
Do any of the following:
Use different headers and footers for left- and right-facing pages: Tap the Section tab at the top of the screen, then turn on Left and Right Are Different. If you can’t turn this option on, make sure Headers and Footers are turned on in the Document tab.
Set the distance of headers and footers from the top and bottom edges of the page: Tap More Options at the bottom of the Document tab, then drag the arrows above the header and below the footer to adjust the spacing. You may also need to drag the arrows for the document to get the spacing you want. If you have trouble selecting the arrows, spread your fingers on the screen to zoom the page.
Set margins: Tap More Options at the bottom of the Document tab, then drag the arrows on the top, bottom, inside and outside edges of the document. You can make the inside margins wider than the outside margins to allow room for binding.
Tap Done in the top-left corner to return to the document.
Set up facing pages in a page layout document
Tap
 , tap Document Options, then tap Document Setup.
, tap Document Options, then tap Document Setup.Turn on Facing Pages.
Note: If Document Body is on, this is a word processing document and you should follow the instructions in “Set up facing pages in a word processing document” above.
Do any of the following:
Use different headers and footers for left- and right-facing pages: Turn on Left and Right Are Different. If you can’t turn this option on, make sure Headers and Footers are turned on.
Set the distance of headers and footers from the top and bottom edges of the page: Tap More Options at the bottom of the controls, then drag the arrows above the header and below the footer to adjust the spacing. You may also need to drag the arrows for the document to get the spacing you want. If you have trouble selecting the arrows, spread your fingers on the screen to zoom the page.
Set margins: In the More Options view (see above), drag the arrows on the top, bottom, inside and outside edges of the document. You can make the inside margins wider than the outside margins to allow room for binding.
Tap Done in the top-left corner to return to the document.
Tip: When you print your document, check your printer options and set it to print two pages per sheet.