Numbers
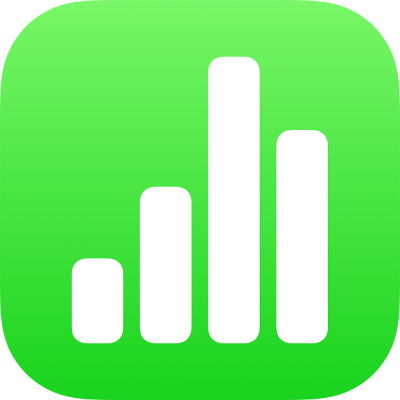
Add mathematical equations in Numbers on iPad
You can add mathematical expressions and equations as floating objects on a spreadsheet. To add an equation, you compose it in the Numbers equation dialogue using LaTeX commands or MathML elements, then insert it into your spreadsheet.
You can also add equations inline with the text inside text boxes and shapes.
