
Choose apps that can be used anytime in Screen Time on Mac
In Screen Time on Mac, you can specify apps that can be used anytime, even during downtime, for yourself or your children.
Before you can set up always-allowed apps, you need to turn on Screen Time. See Set up Screen Time for yourself or Set up Screen Time for a child.
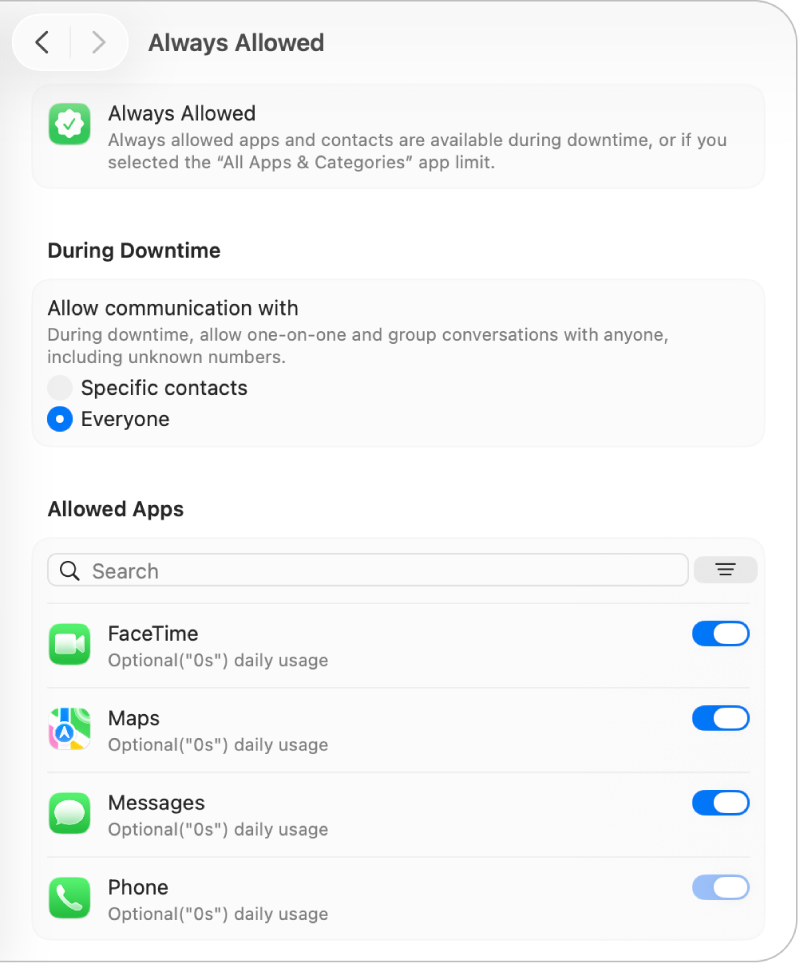
Go to the System Settings app
 on your Mac.
on your Mac.Click Screen Time
 in the sidebar. (You may need to scroll down.)
in the sidebar. (You may need to scroll down.)If you’re a parent/guardian in a Family Sharing group, click the Family Member pop-up menu, then choose a family member.
If you don’t see the Family Member pop-up menu, make sure you’re signed in to your Apple Account and using Family Sharing.
Click Always Allowed.
If you can’t see Always Allowed, you need to turn on Screen Time for the selected family member.
Go to During Downtime, then select an option for “Allow communication with”.
Specific contacts: Allow one-on-one and group conversations during downtime only with specific people in the family member’s contacts. To specify the allowed contacts, click Edit Contacts, then use
 and
and  to modify the list.
to modify the list.Everyone: Allow one-on-one and group conversations during downtime with anyone, including unknown numbers.
Note: The available options vary, depending on the current settings for allowed communication during screen time (set in Communication Limits settings). See Change Communication Limits settings in Screen Time.
If you’ve been granted permission to edit your family member’s iCloud contacts, click Edit Contacts, then use
 and
and  to modify the list.
to modify the list.Turn on apps in the list that you want to always allow. To find the app you’re looking for, do any of the following:
Search for an app: Type a name in the search field. The list updates as you type.
List apps by most used: Click
 , then choose Daily Usage to sort the apps from most used to least used.
, then choose Daily Usage to sort the apps from most used to least used.List apps alphabetically: Click
 , then choose Name.
, then choose Name.List apps that are always allowed at the top of the list: Click
 , then choose State.
, then choose State.