
Share notes on iCloud.com
You can invite people to view and edit a note. When you share a note, only people you invite can view and edit it, even if someone else has a link to the note.
When you share a note, the shared icon ![]() appears next to the note in the notes list, and when the note is selected, the View Participants button
appears next to the note in the notes list, and when the note is selected, the View Participants button ![]() is highlighted and shows a tick.
is highlighted and shows a tick.
Note: You cannot share a locked note.
Share notes
Go to icloud.com/notes, then sign in to your Apple Account (if necessary).
Select or write the note you want to share.
If you do not see the notes list, see Show the folder or notes list in Notes on iCloud.com.
Tap
 in the toolbar, then tap Add People.
in the toolbar, then tap Add People.Tap a sharing option:
Email: Tap Email, choose the permission level of the participants and whether they can add or remove other people, then tap Share. In the window that appears, add email addresses in the To field, write an optional message, then tap
 .
.Copy Link: Tap Copy Link, then add the email addresses or phone numbers of your participants. Choose their permission level and whether they can add or remove other people, then tap Share.
Only the people you invite can view and edit the note.
Note: You can invite people using any email address or phone number, although participants need an Apple Account to view and edit a note.
Manage participants
The owner of a note can add and remove participants, as well as anyone who has been added to the note and is allowed to add other people. Any participant can always remove themselves.
Go to icloud.com/notes, then sign in to your Apple Account (if necessary).
Select the shared note in the notes list.
If you do not see the notes list, see Show the folder or notes list in Notes on iCloud.com.
Tap
 , then do any of the following:
, then do any of the following:Add participants: tap Add People at the bottom of the participants list. When a person has been invited but has not yet accepted, Invited appears under the person’s name.
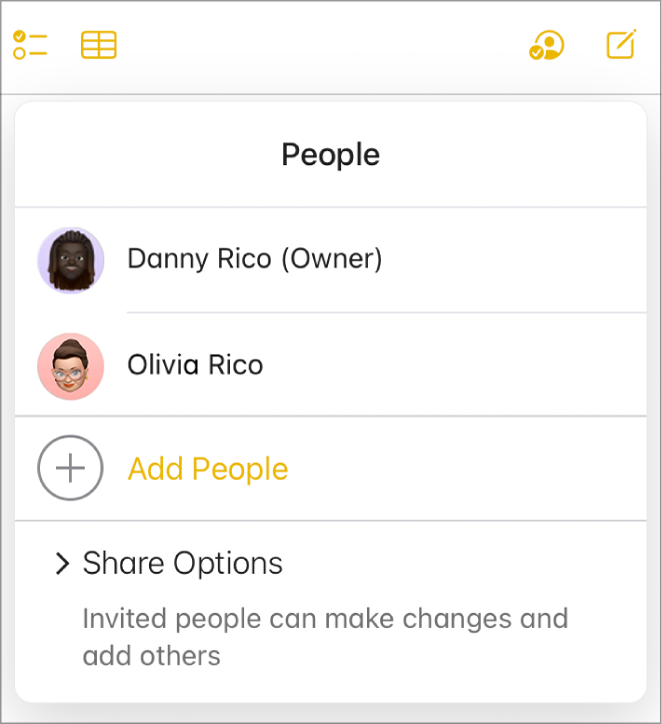
Manage permissions: Tap the person’s name, tap
 , then choose whether the person can make changes or only view the note. You can also allow the person to add other people.
, then choose whether the person can make changes or only view the note. You can also allow the person to add other people.Remove participants: tap the person’s name, then tap
 and choose Remove Access.
and choose Remove Access.
If you want to manage permissions on a note in a shared folder, you must adjust them at the folder level. Tap Manage in Shared Folder.
Remove yourself from a shared note
If you are a participant, you can remove yourself from a shared note.
Go to icloud.com/notes, then sign in to your Apple Account (if necessary).
Select the note you want to remove yourself from.
If you do not see the notes list, see Show the folder or notes list in Notes on iCloud.com.
Tap
 , tap your name, then tap
, tap your name, then tap  and choose Remove Me.
and choose Remove Me.
Stop sharing notes
You must be the owner of a note to stop sharing it.
Go to icloud.com/notes, then sign in to your Apple Account (if necessary).
Select the note you want to stop sharing in the notes list.
If you do not see the notes list, see Show the folder or notes list in Notes on iCloud.com.
Tap
 , then do one of the following:
, then do one of the following:Stop sharing with all participants: tap Stop Sharing.
Stop sharing with just one participant: tap the person’s name, then tap
 and choose Remove Access.
and choose Remove Access.
If you share a folder, all of the notes in that folder automatically take on the sharing permissions of that folder. To learn more, see Share folders in Notes on iCloud.com.