
Change audio options for FaceTime calls on Mac
With macOS 12 or later (and on Mac models 2018 and later), Spatial Audio makes it sound like your friends are in the room with you.
With audio options, you can adjust the volume, mute the call or adjust microphone settings to filter out background sounds or capture the sounds around you.
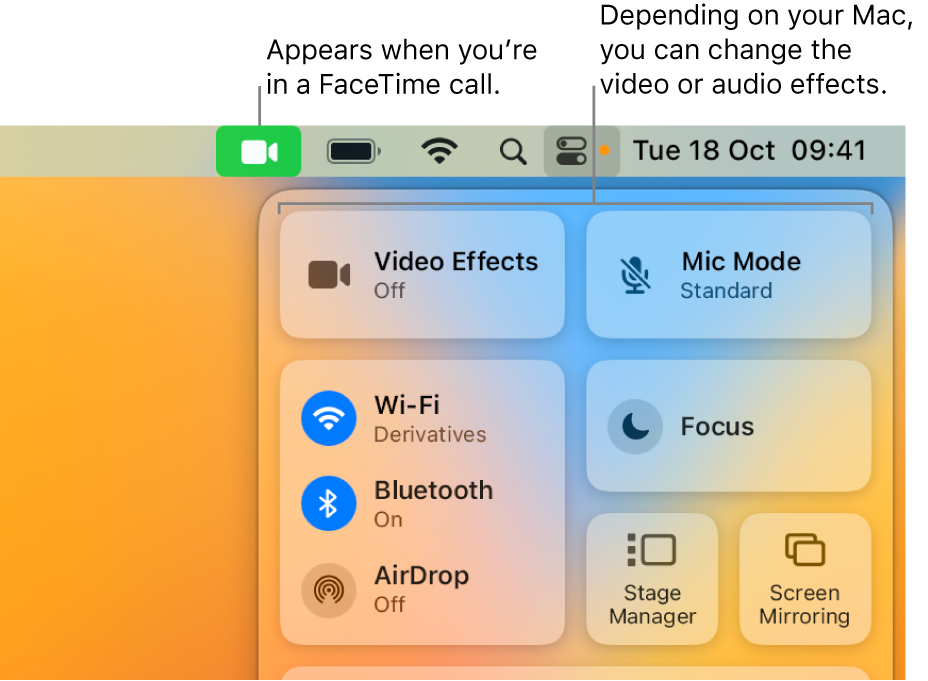
Mute or change the volume for FaceTime calls on Mac
On your Mac, do any of the following during a call:
Mute yourself: In the FaceTime app
 , move the pointer over the call window, then click the Mute button
, move the pointer over the call window, then click the Mute button  (or use the Touch Bar). You can still hear the other person on the call, but they won’t be able to hear you.
(or use the Touch Bar). You can still hear the other person on the call, but they won’t be able to hear you.To unmute yourself, click the Mute button again.
Change the volume of your microphone: Choose Apple menu

 in the sidebar, go to Output & Input on the right, click Input, then drag the Input volume slider. (You may need to scroll down.)
in the sidebar, go to Output & Input on the right, click Input, then drag the Input volume slider. (You may need to scroll down.)Change the volume you hear: See Turn your Mac volume up or down.
Filter out background sounds
When you want your voice to be heard clearly on a FaceTime call and other sounds filtered out, you can turn on Voice Isolation (available on Mac models 2018 and later with macOS 12 or later). Voice Isolation prioritises your voice on a FaceTime call and blocks out the ambient noise.
In the FaceTime app
 on your Mac during a call, click Control Centre
on your Mac during a call, click Control Centre  in the menu bar, then click Mic Mode.
in the menu bar, then click Mic Mode.Select Voice Isolation.
Include the sounds around you
When you want your voice and all the sounds around you to be heard on a FaceTime call, you can turn on Wide Spectrum (available on Mac models 2018 and later with macOS 12 or later).
In the FaceTime app
 on your Mac during a call, click Control Centre
on your Mac during a call, click Control Centre  in the menu bar, then click Mic Mode.
in the menu bar, then click Mic Mode.Select Wide Spectrum.