Use Cinematic mode on your iPhone
With Cinematic mode, your iPhone camera can record videos with a shallow depth of field and add beautiful focus transitions for a cinema-grade look.
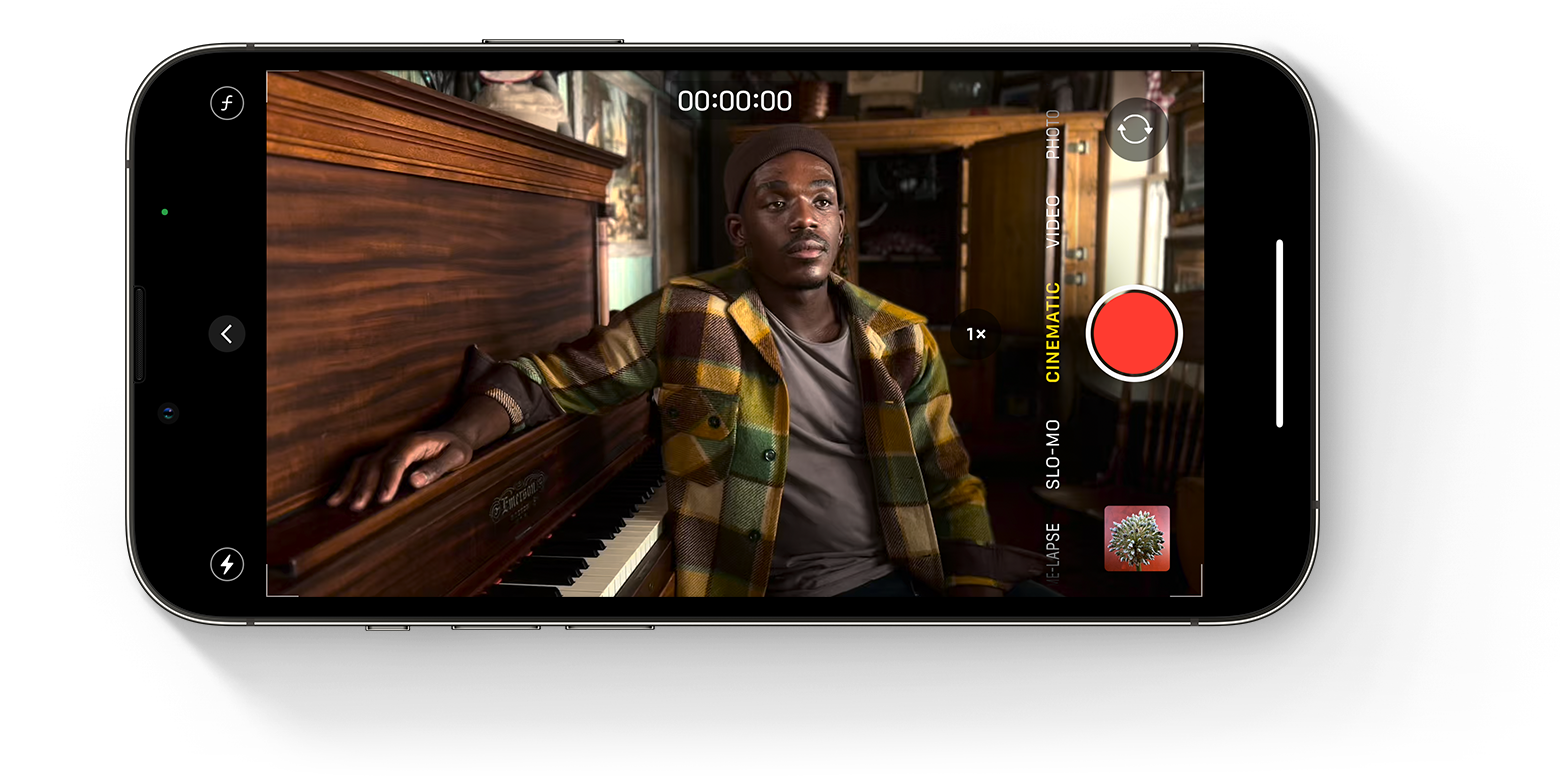
Before you get started
Make sure you have the latest version of iOS and an iPhone that supports recording in Cinematic mode:
iPhone 14 Pro Max
iPhone 14 Pro
iPhone 14
iPhone 14 Plus
iPhone 13 Pro Max
iPhone 13 Pro
iPhone 13
iPhone 13 mini
How to record video in Cinematic mode
Open the Camera app, then swipe to Cinematic mode.
Tap the in landscape mode to show these adjustment options:

Tap the , then drag the slider to adjust the depth of field.
Tap the to switch to Telephoto. Tap the button again (the button will now read 3x) to switch back to Wide.
Tap the , then drag the slider to make your video brighter or darker.
Tap the , then choose from Auto, On or Off.
Tap the to begin recording.
Tap a subject in the viewfinder to change focus as you record. Double-tap to set automatic focus tracking on a subject. You can also touch and hold on the screen to lock the focus at a specific distance from the camera.
Tap the again to stop recording.
Cinematic mode supports Dolby Vision HDR. In Cinematic mode on iPhone 14, you can switch between HD or 4K, and 24, 25 or 30fps.
Edit video taken in Cinematic mode
After taking a video in Cinematic mode, you can edit it in the Photos app on your iPhone 14 model or on another supported device.
In addition to the standard edits that you can make to all videos, you can adjust the depth of field and the focus points of a video taken in Cinematic mode.
To edit Cinematic mode videos recorded on iOS 16, you must be running iOS 16, iPadOS 16 or macOS Ventura or later.
How to edit depth of field in a video taken in Cinematic mode
Open the Photos app, then tap the video you want to adjust.
Tap Edit.
Tap the , then drag the slider to adjust the depth of field. Adjustments you make to depth of field will apply to the entire video.
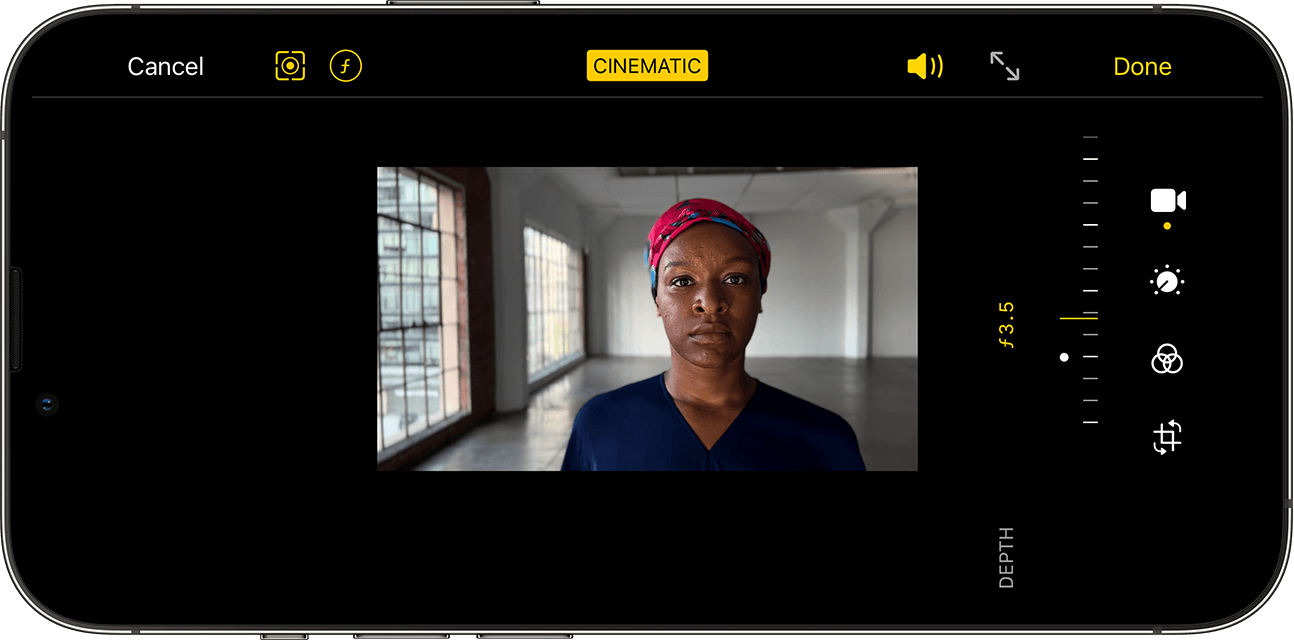
Tap Done.
How to edit focus points in a video taken in Cinematic mode
Open the Photos app, then tap the video that you want to adjust.
Tap Edit. The video timeline will appear below your video. And below the timeline, yellow dots indicate moments in the video where the focus point changes from one subject to another.
Drag the timeline indicator button to scrub through your video. As you move it, the video's current focus point is indicated by a yellow square. Other recognised people or objects will have a white square around them.
Tap a white square to change the focus point to that person or object. You can also try tapping other objects in the frame to change the focus point to that object. Double-tap a subject to set automatic focus tracking. Touch and hold on the screen to lock the focus at a specific distance from the camera.

Tap the to switch between the Camera app’s automatic focus tracking and your manually selected focus points.
Repeat for any other segments of the video where you want to change the focus point, then tap Done.
To delete a focus point transition, touch and hold the yellow dot until the appears, then tap it.
Make edits to Cinematic effects on other devices
You can edit Cinematic mode video effects in the Photos app on any of these devices that are running iOS 15 or iPadOS 15:
iPhone XS, iPhone XR and later
iPad Pro 12.9-inch (3rd generation and later)
iPad Pro 11-inch (1st generation and later)
iPad Air (3rd generation and later)
iPad mini (5th generation and later)
To make sure a video taken in Cinematic mode can be edited on another supported device, use iCloud Photos or AirDrop. If you're using AirDrop, turn on All Photos Data before you send:
Open the Photos app, then tap the video you want to share.
Tap the , then tap Options at the top of the screen.
Turn on All Photos Data, then tap Done.
Tap the AirDrop button, then tap the device you want to send to.
Learn more
Find out what to do if Cinematic mode videos from your iPhone don’t appear when importing to your Mac or Windows computer.