Edit with third-party apps and extensions in Photos
You can apply edits from multiple apps and extensions to one photo, or use any combination of apps and extensions plus the editing tools built into Photos.
Use third-party extensions on your iPhone, iPad or iPod touch
Find out how to find apps with Photos extensions for your iOS device, use them to edit photos and set favourite extensions.
Install iOS apps that offer extensions
Use the App Store on your device to find and install apps that allow full editing from Photos or include extensions for Photos. Apps that include Photos extensions will often say so in their descriptions; search for terms such as "Photos extension" to explore more apps.
You can also choose from the apps listed in Edit Images Faster With Photo Extensions on the App Store.
Edit photos with extensions on your iOS device
Open the Photos app, then tap a photo.
.
Select an app from the menu that appears.
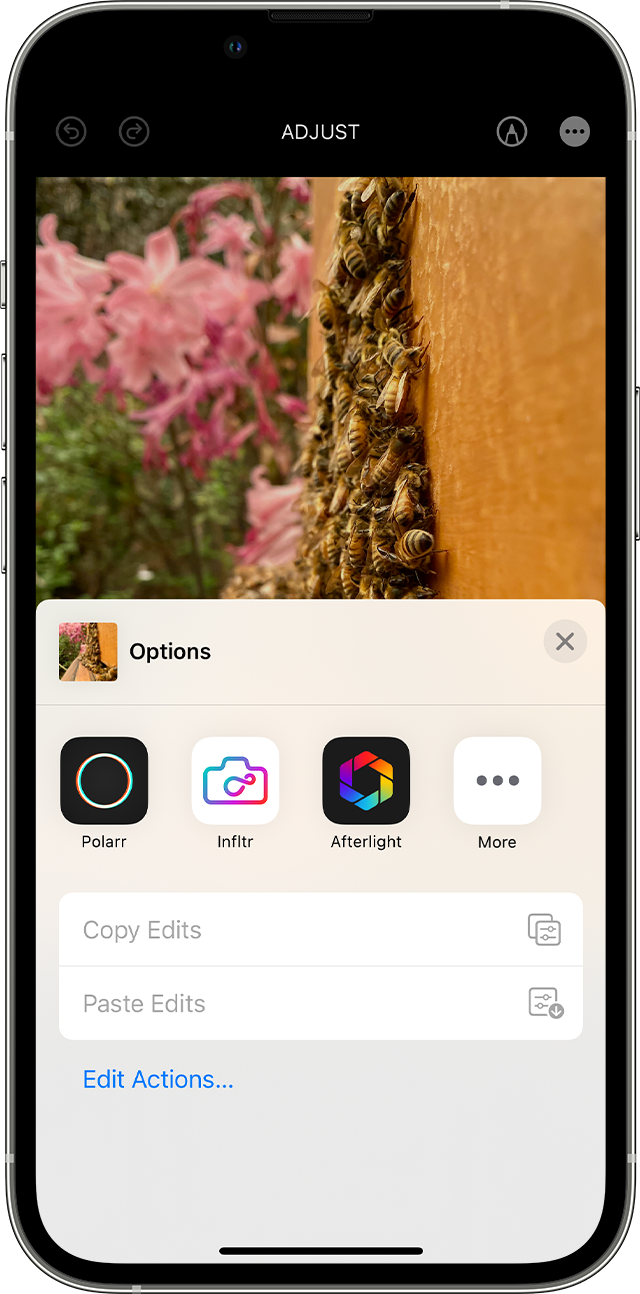
Edit the photo with the extension's tools.
When you're satisfied with your edits, click Done. You can choose another extension to apply more edits to the photo, or use any of the editing tools that are built into Photos.
If you've finished making your edits, click Done to exit the edit mode.
Set favourite extensions and change the order on your iOS device
If you have multiple apps that include Photos extensions, you can set favourites and change the order in which they appear on your iPhone, iPad or iPod touch.
Open the Photos app, then tap a photo.
.
In the menu that appears, swipe to the left until you see the More button, then tap it.
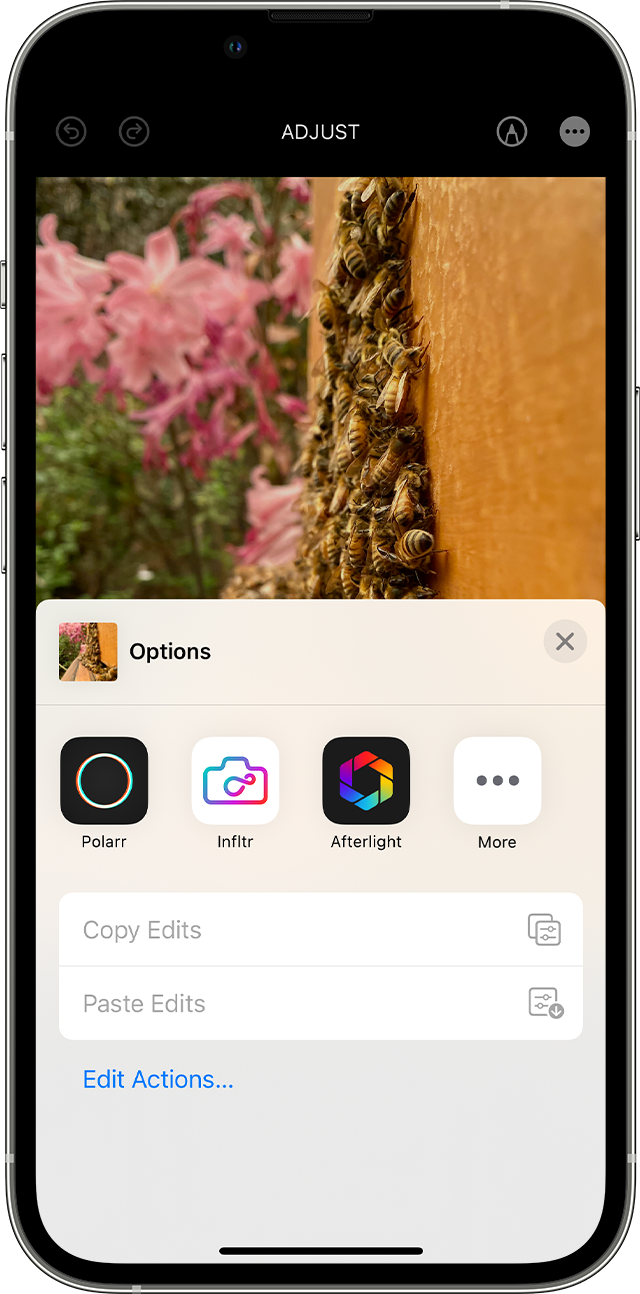
to add it to your favorites. To reorder your favorite extensions, tap and hold the , then drag up or down to change the order. When you’re finished, tap Done.

Use third-party extensions on your Mac
Find out how to find apps with Photos extensions for your Mac, use them to edit photos and turn on or off the extensions.
Install Mac apps that allow editing or offer extensions
Photos for macOS makes finding third-party apps easy:
Double-click a photo in your library to open it in single view, then click Edit.
Click the , then choose App Store.
The Mac App Store will open to a selection of third-party photo editing apps that are compatible with Photos.
You can also choose from the apps listed in Extensions for Fast Photo Edits on the App Store.
Edit photos with extensions on your Mac
Double-click a photo in your library to open it in single view, then click Edit.
Click the .
Choose an app from the menu that appears.

Edit the photo with the extension's tools that appear.
When you're satisfied with your edits, click Save Changes. You can choose another extension to apply more edits to the photo, or use any of the editing tools that are built into Photos.
If you've finished making your edits, click Done to exit the edit mode.
Turn on or off extensions on your Mac
In macOS Ventura and later, if you want to change which extensions appear in Photos, you can turn the extensions on or off:
Choose Apple menu > System Settings, then click Privacy & Security.
Click Extensions.
Click Photos Editing. Your apps that include Photos extensions will appear.

Turn on the extensions you want to use in Photos. If you don't want an extension to appear in Photos, make sure the box next to that app isn't ticked.
Edit photos within third-party apps on your Mac
With Photos for macOS High Sierra and later, you can send a photo to most third-party photo apps for editing, then save the changes directly back into your library.
Control-click a photo and choose Edit With from the contextual menu. Then choose from the list of third-party editing apps on your Mac. You can also click a photo and then choose Image > Edit With in the menu bar.
The photo will open in the third-party app you've chosen. Make your edits and then save.
If the app saves photos in a non-standard format, look for an option to save as JPEG or another format that Photos supports.
Your edited photo will appear automatically in Photos.
Learn more
When you're editing a photo with third-party extensions or the built-in tools that Photos offers, you can always start again with the original photo. Open the photo in edit mode, then click Revert to Original on your Mac or tap Revert if you're using an iOS device.
If you use iCloud Photos, remember that it will keep your photos organised and up to date everywhere that you're using the same Apple ID. Any edits you make on one device will appear on your other devices too.
Information about products not manufactured by Apple, or independent websites not controlled or tested by Apple, is provided without recommendation or endorsement. Apple assumes no responsibility with regard to the selection, performance or use of third-party websites or products. Apple makes no representations regarding third-party website accuracy or reliability. Contact the vendor for additional information.