If your iPhone won’t turn on or the screen is black
Get help if your iPhone won’t turn on or if the screen is black. You may need to force your iPhone to restart or charge it.
Force your iPhone with Face ID to restart
Press and quickly release the volume up button.
Press and quickly release the volume down button.
Press and hold the side button until you see the Apple logo (this may take longer than 10 seconds).

If your iPhone doesn’t turn on, charge your iPhone for one hour and then try again. If your iPhone shows a , check your iPhone hardware and then charge your iPhone for 30 minutes or until it starts.
To force your iPhone to restart, you need to press a combination of buttons, depending on the kind of iPhone you have.
On an iPhone 7 or iPhone 7 Plus
Press and hold both the side button and the volume down button at the same time until you see the Apple logo (this may take longer than 10 seconds).
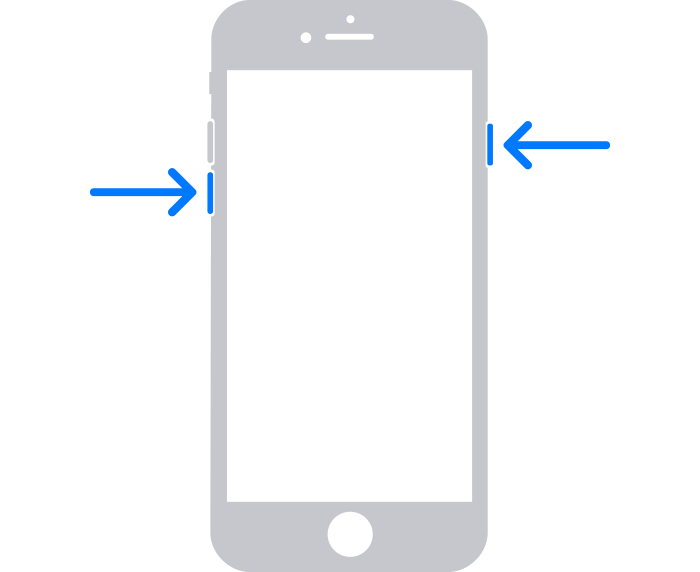
If your iPhone doesn’t turn on, charge your iPhone for one hour and then try again. If your iPhone shows a , check your iPhone hardware and then charge your iPhone for 30 minutes or until it starts.
On your iPhone 6s and earlier
Press and hold both the Home button and the side button or the top button until you see the Apple logo (this will take around 10 seconds).
If your iPhone doesn’t turn on, charge your iPhone for one hour and then try again. If your iPhone shows a , check your iPhone hardware and then charge your iPhone for 30 minutes or until it starts.
If you need more help
If your iPhone still won’t turn on, you may need a service. Get a service.
