Set up iCloud for Windows on your PC
With iCloud for Windows, you can access information stored in iCloud on your PC.
Note: Before you can use iCloud for Windows, you must set up iCloud on an iPhone, iPad, iPod touch, or Mac. See Set up iCloud on all your devices in the iCloud User Guide.
Set up iCloud for Windows
If you don’t already have it, download iCloud for Windows from the Microsoft Store. See the Apple Support article Download iCloud for Windows.
On your Windows computer, open iCloud for Windows.
Sign in to your Apple Account.
Make sure to sign in to the same Apple Account that you use on your iPhone, iPad, iPod touch, or Mac.
If prompted, follow the onscreen instructions to verify your identity by entering a code sent to a trusted device or phone number, or by using a security key.
For each app or feature, click Sync [app or feature] or Not Now in the bottom-right corner.
For certain apps and features, you can also adjust Advanced Settings or install extensions during the Setup process.
Choose whether to share iCloud analytics, then click Finish Setup.
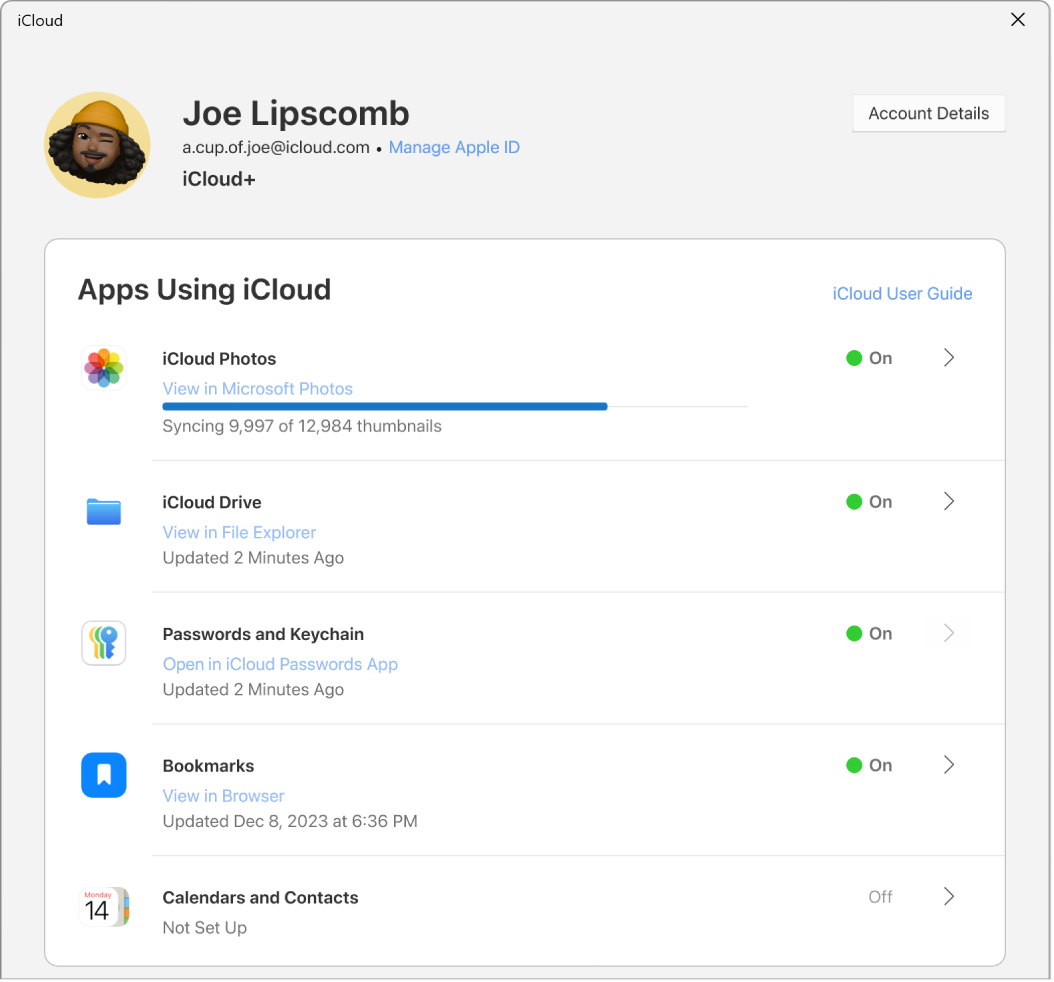
For more information about setting up specific iCloud features, see any of the following:
iCloud for Windows compatibility
If you use a Managed Apple Account: iCloud for Windows isn’t supported. See About Managed Apple Accounts in the Apple Platform Deployment User Guide.
If you turned on Advanced Data Protection for iCloud: You can only sign in if your Windows computer has iCloud for Windows 14.1 or later.
With iCloud for Windows 14.2 or later, you can also only sign in if your trusted Apple device is within Bluetooth® range of your PC, or if they’re both using the same Wi-Fi router. If you’re using a VPN, you must turn it off temporarily.
See the Apple Support article How to turn on Advanced Data Protection for iCloud.
If you added security keys to your account: You can sign in only if your Windows computer has iCloud for Windows 15 or later. See the Apple Support article About Security Keys for Apple Account.