iPad User Guide
- Welcome
- What’s new in iOS 12
-
- Wake and unlock
- Learn basic gestures
- Learn gestures for models with Face ID
- Explore the Home screen and apps
- Change the settings
- Take a screenshot
- Adjust the volume
- Change or turn off the sounds
- Search for content
- Use and customize Control Center
- View and organize Today View
- Access features from the Lock screen
- Travel with iPad
- Set screen time, allowances, and limits
- Sync iPad using iTunes
- Charge and monitor the battery
- Learn the meaning of the status icons
-
- Accessories included with iPad
- Connect Bluetooth devices
- Stream audio and video to other devices
- Connect to a TV, projector, or monitor
- Control audio on multiple devices
- Apple Pencil
- Use Smart Keyboard and Smart Keyboard Folio
- Use Magic Keyboard
- AirPrint
- Handoff
- Use Universal Clipboard
- Make and receive Wi-Fi calls
- Instant Hotspot
- Personal Hotspot
- Transfer files with iTunes
-
-
- Get started with accessibility features
- Accessibility shortcuts
-
-
- Turn on and practice VoiceOver
- Change your VoiceOver settings
- Learn VoiceOver gestures
- Operate iPad using VoiceOver gestures
- Control VoiceOver using the rotor
- Use the onscreen keyboard
- Write with your finger
- Control VoiceOver with Magic Keyboard
- Type onscreen braille using VoiceOver
- Use a braille display
- Use VoiceOver in apps
- Speak selection, speak screen, typing feedback
- Zoom
- Magnifier
- Display settings
- Face ID and attention
-
- Guided Access
-
- Important safety information
- Important handling information
- Zoom an app to fill the screen
- Get information about your iPad
- View or change cellular settings
- Learn more about iPad software and service
- FCC compliance statement
- ISED Canada compliance statement
- Class 1 Laser information
- Apple and the environment
- Disposal and recycling information
- ENERGY STAR compliance statement
- Copyright
See how your child spends time on iPad
Use Screen Time to gain insight into the time your kids spend on their devices. You can receive weekly activity reports, set app allowances, and schedule device downtime to help your child find the right screen time balance.
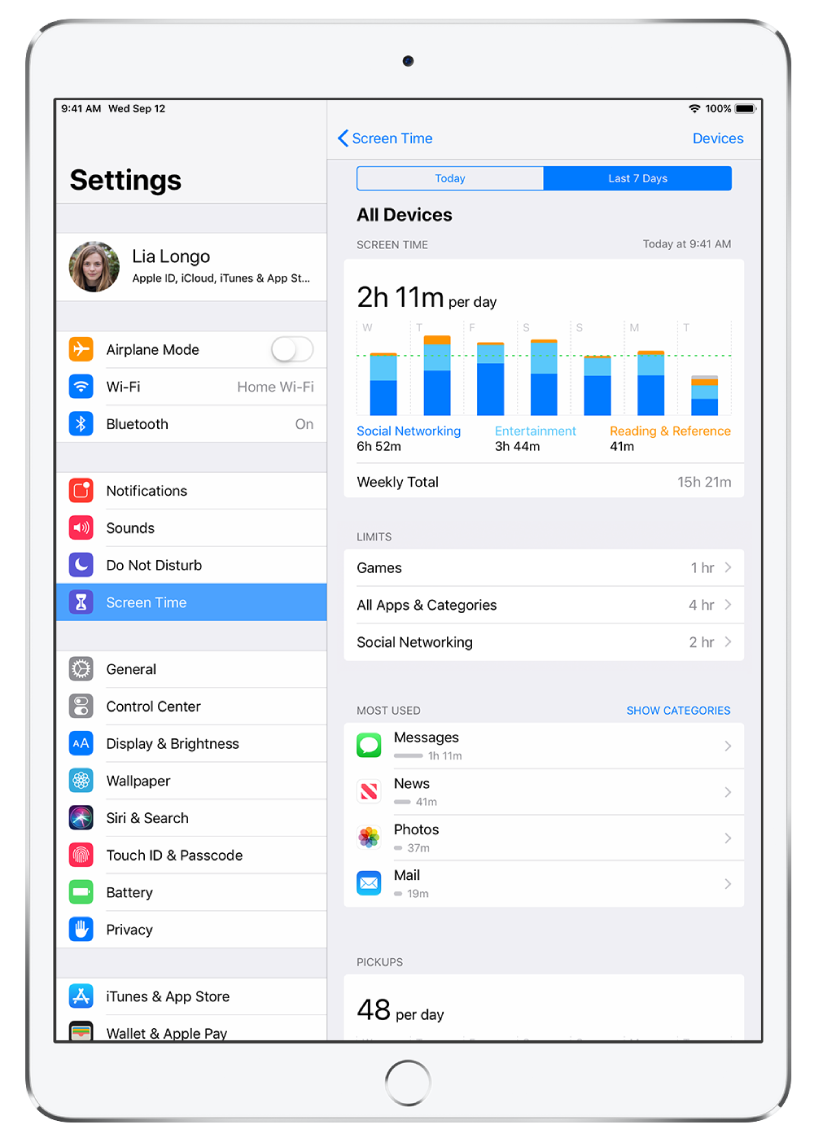
Find out what’s happening
With Screen Time, you can access real-time and weekly activity reports that detail how your child uses iPad. You can see how much time is spent using certain apps, when those apps are used, how often your child picks up iPad during the day, and more.
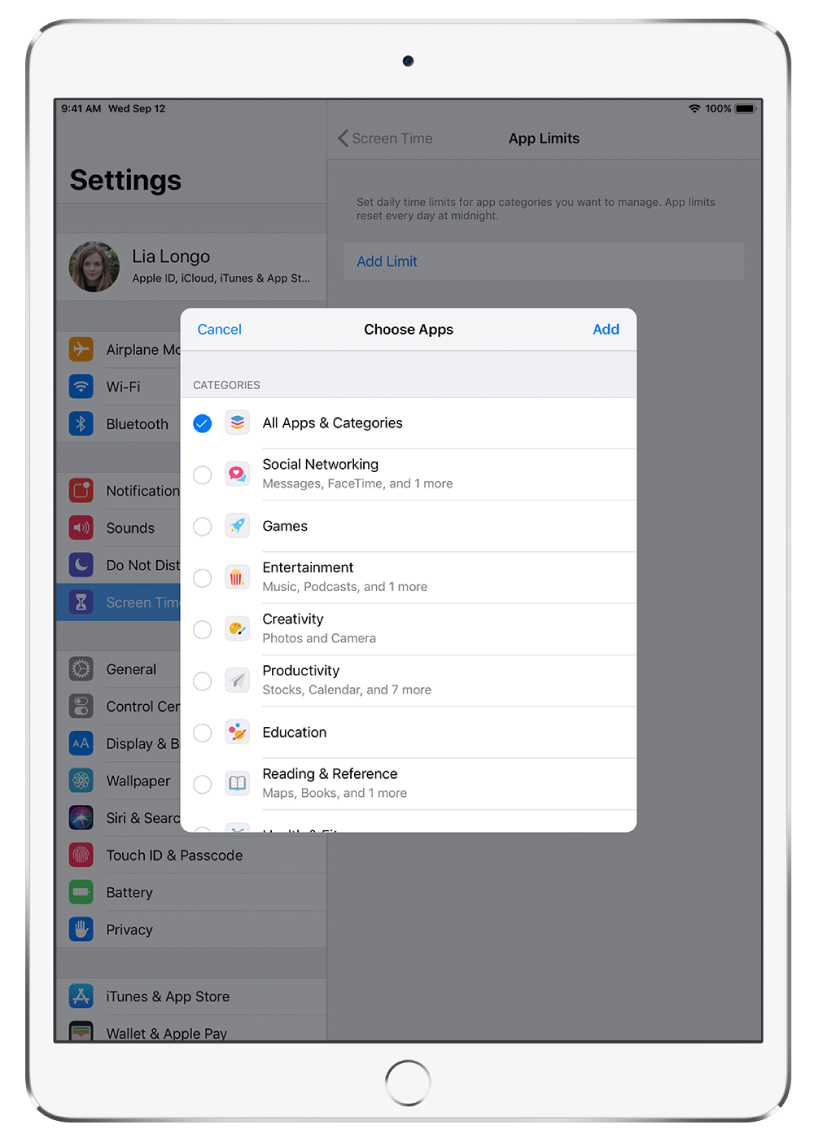
Set app limits
Based on your child’s activity report, you can set daily time limits for specific apps or app categories like games or social media. When the allotted time is almost up, your child receives a notification and can ask you to approve more time.
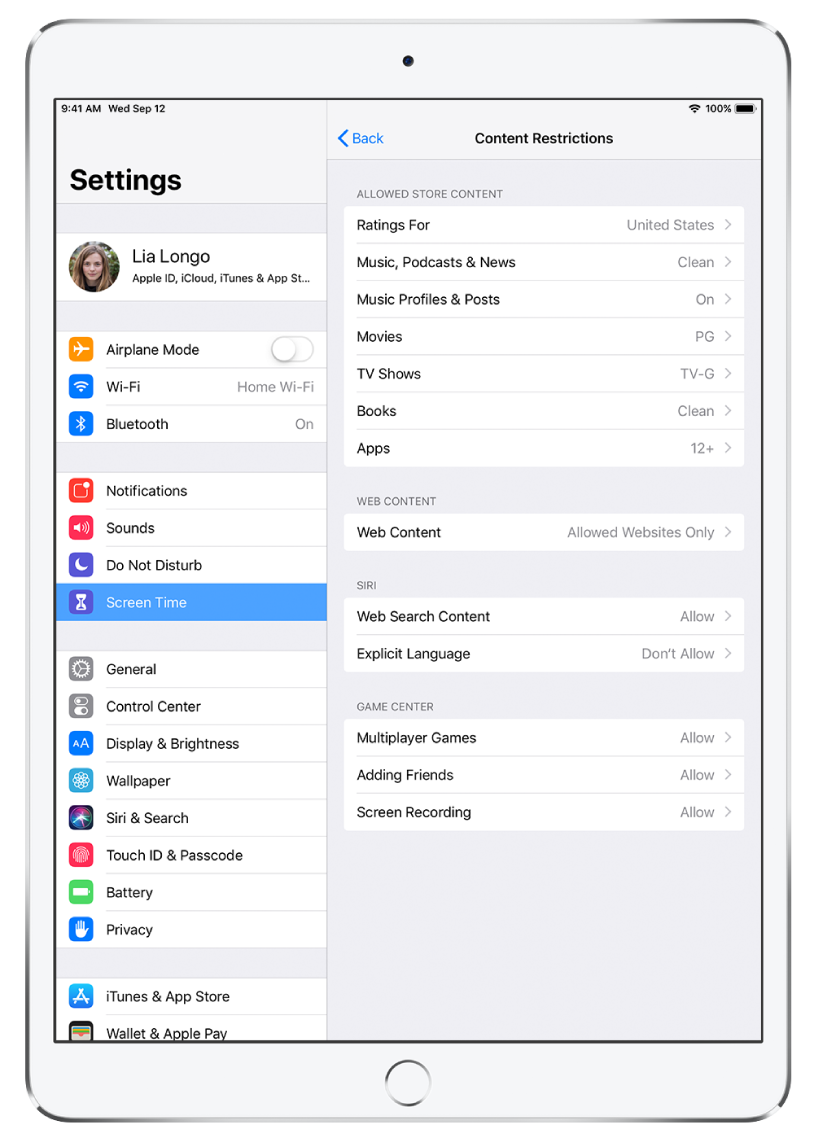
Block inappropriate content
Adjust the content and privacy restrictions in Screen Time to limit what your child can view and download on iPad. You can change the settings to ensure content is age appropriate, allow or disable in-app purchases, and more.
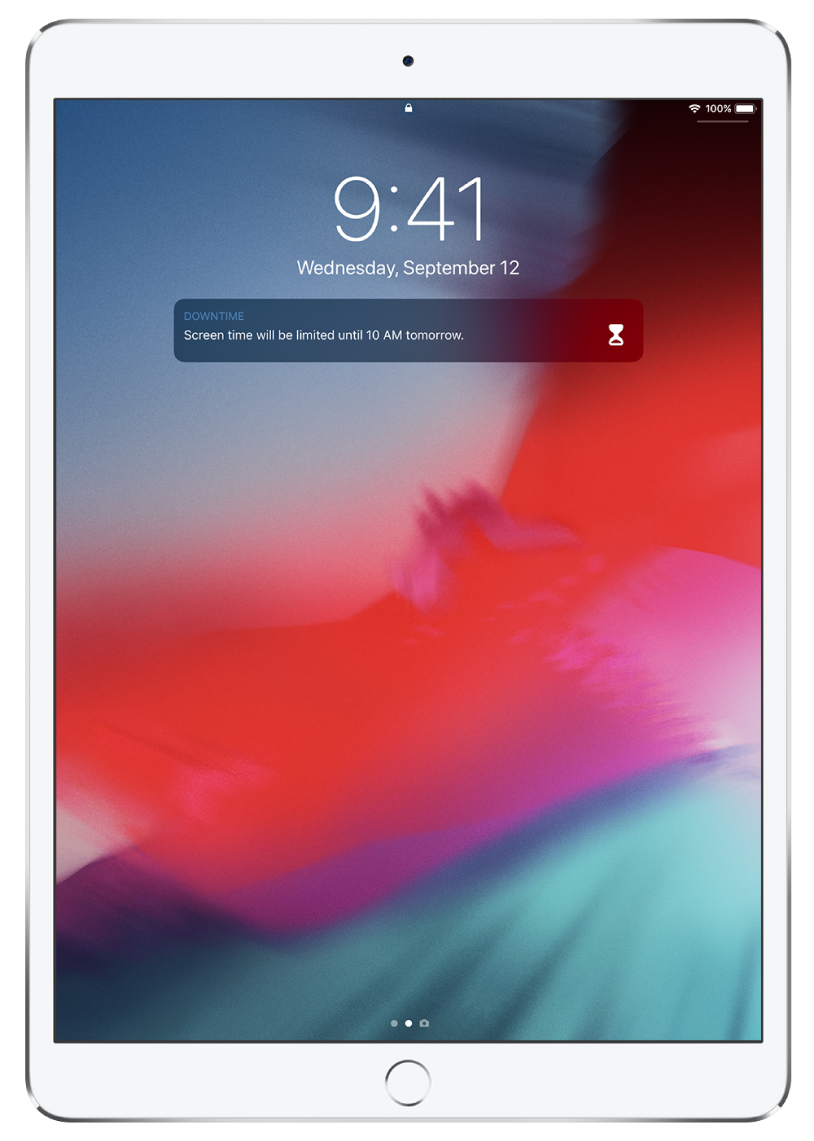
Help them unplug
Schedule Downtime to help your child take a break from certain apps in order to focus on homework or ease into bedtime. You can customize Downtime for each day of the week depending on your child’s schedule.
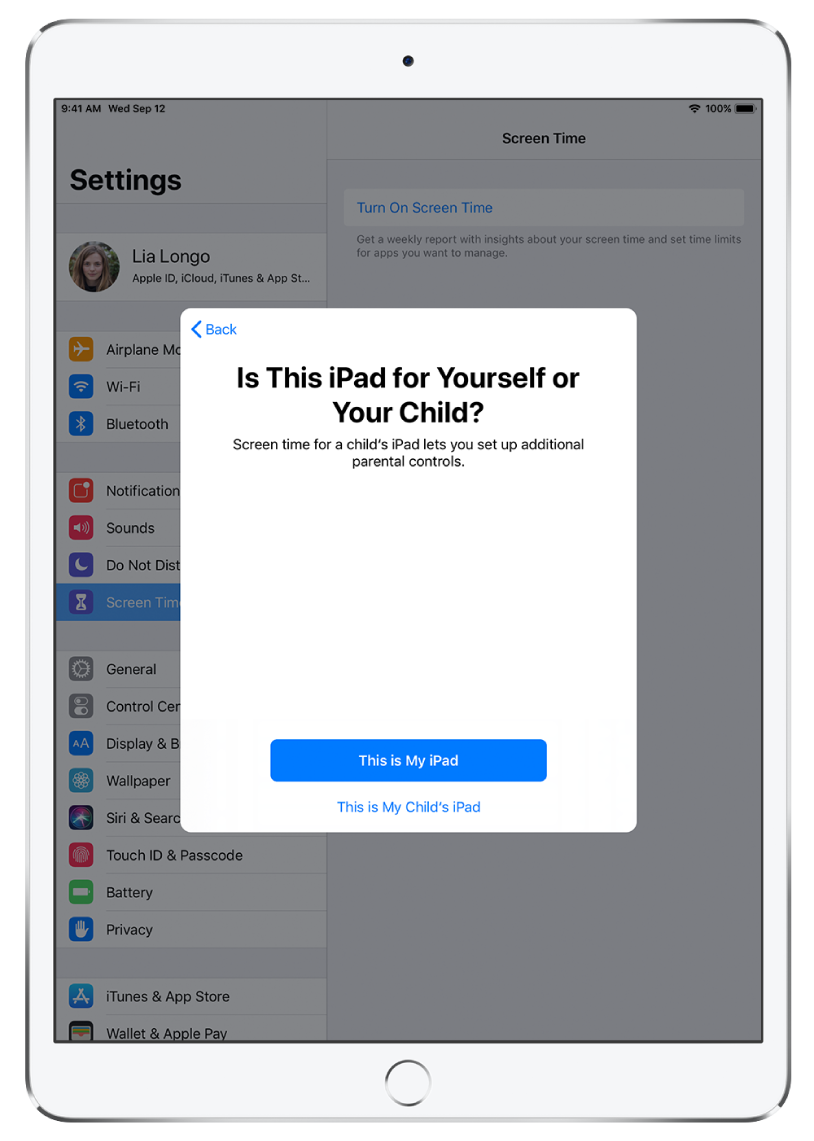
Set up from your device—or theirs
To manage your child’s screen time from your own device, set up a Family Sharing account in Settings > [your name] > Set Up Family Sharing, then add your child to it. Open Screen Time on your device, then tap your child’s name.
You can also manage your child’s screen time settings from their iPad. Go to Settings > Screen Time, then tap “This is My Child’s iPad.”
Want to learn more about the Screen Time features that you can use to customize iPad for your child? Check out Set screen time, allowances, and limits on iPad.