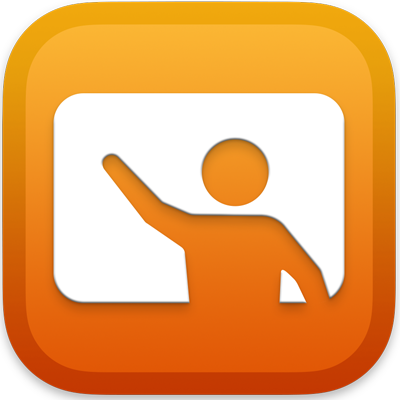
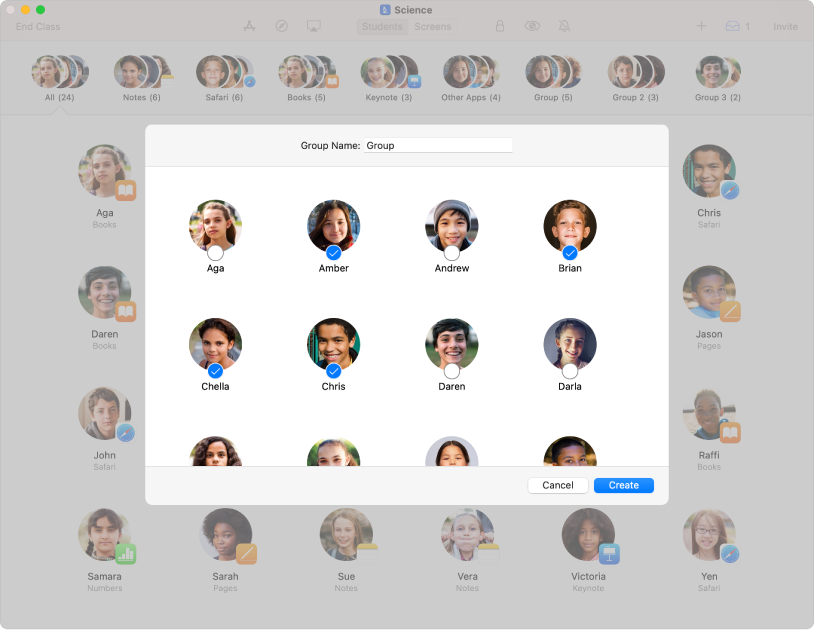
Quickly create a class
You can quickly create a class and invite others to join you.
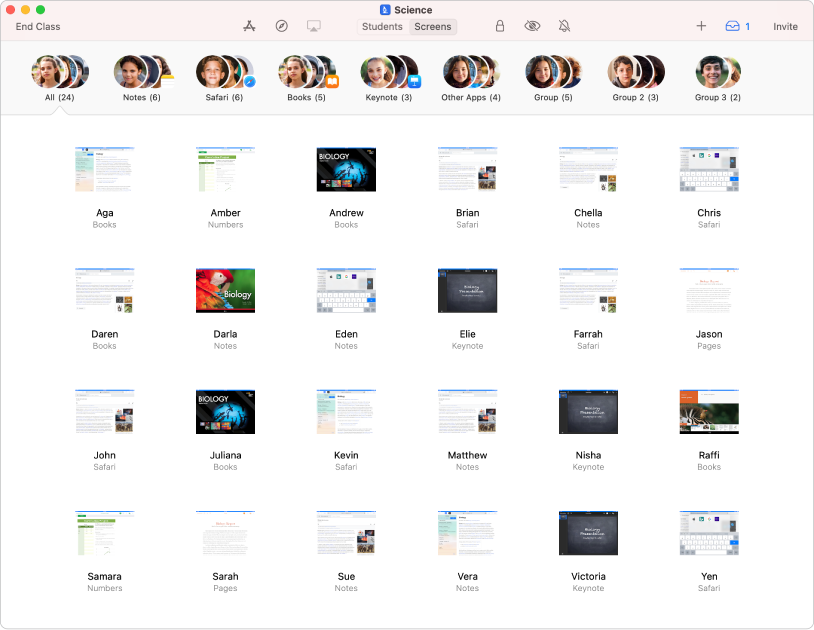
View screens
View the screens of your students to help keep them on task.
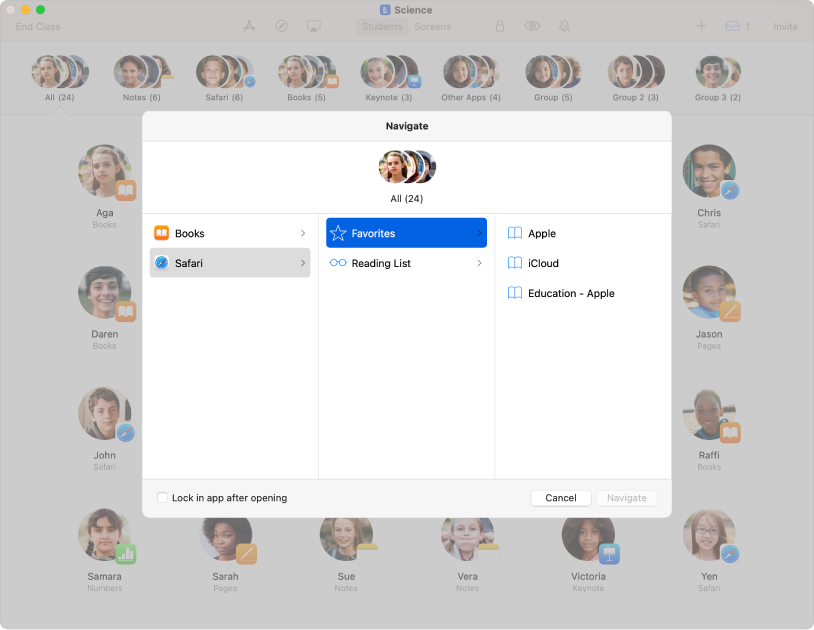
Open a webpage, EPUB book, or PDF for students
Open a specific webpage, EPUB book, or PDF to help students learn about a specific subject.
To browse the Classroom for Mac User Guide, click Table of Contents at the top of the page.