Revive or restore an Intel-based Mac using Apple Configurator
In very rare circumstances, such as a power failure during a macOS update or upgrade, a Mac may become unresponsive and so the firmware must be revived or restored.
Important: First try reviving the computer. If that fails or if you can’t start the Mac from the startup volume, recoveryOS, or Internet Recovery, you must restore the firmware and erase the internal flash storage.
What does a revive do to your Mac?
A revive updates the firmware on the Apple T2 Security Chip. A revive is designed to not make any changes to the startup volume, the user’s data volume, or any other volumes. User data may be retained if recoverable.
What does a restore do to your Mac?
A restore updates the firmware and erases recoveryOS and macOS on your internal storage. When this process is complete, any data on any internal volumes is unrecoverable.
You must restore the firmware and erase the internal flash storage if:
Reviving the firmware was unsuccessful
You can’t start the Mac from the startup volume, recoveryOS, or Internet Recovery
Before you begin
These revive and restore instructions cover the following Intel-based Mac computers with an Apple T2 Security Chip:
iMac (2020)
Mac Pro (2019)
Mac mini (2018)
iMac Pro (2017)
MacBook Pro (13-inch, 2020, Four Thunderbolt 3 Ports)
MacBook Pro (13-inch, 2020, Two Thunderbolt 3 Ports)
MacBook Pro (13-inch, 2019, Four Thunderbolt 3 Ports)
MacBook Pro (13-inch, 2019, Two Thunderbolt 3 Ports)
MacBook Pro (13-inch, 2018, Four Thunderbolt 3 Ports)
MacBook Pro (16-inch, 2019)
MacBook Pro (15-inch, 2019)
MacBook Pro (15-inch, 2018)
MacBook Air (Retina, 13-inch, 2020)
MacBook Air (Retina, 13-inch, 2019)
MacBook Air (Retina, 13-inch, 2018)
Make sure you have:
The latest version of Apple Configurator installed on a Mac running macOS 12.4 or later
Internet access
You may need to configure your web proxy or firewall ports to allow all network traffic from Apple devices to Apple’s network 17.0.0.0/8. For more information on the ports used by Apple products, see the Apple Support article Use Apple products on enterprise networks. For more information on whether your network uses a web proxy or firewall, consult your router manual or your internet provider.
A supported USB-C to USB-C charge cable, such as the one sold by Apple (may not be available in all countries or regions) or a supported USB-A to USB-C cable
The USB-C cable must support both power and data. Thunderbolt 3 cables aren’t supported.
How the revive and restore processes work
The revive and restore processes involve the following steps:
Step 1. Plug the Mac computers together with a supported USB-C cable, locate Apple Configurator in the Applications folder or in Launchpad, then launch Apple Configurator on the first Mac.
Step 2. Restart the second Mac using a special key sequence. The key varies according to the type of Mac you want to revive or restore.
Step 3. Use Apple Configurator to revive the Mac.
Step 4. If a revive is unsuccessful, you can use Apple Configurator to restore the Mac.
Step 1: Connect the Mac computers
Make sure your first Mac with Apple Configurator installed is plugged into a power source and started.
Important: Don’t launch Apple Configurator until after you have connected both Mac computers with the USB-C cable.
Plug in the USB-C cable (along with any adapters needed) and connect the two Mac computers.
Step 2: Prepare the Mac you want to revive or restore
Select the Mac you want to revive or restore.
If reviving or restoring an iMac (2020) or iMac Pro (2017):
1. Disconnect the iMac Pro or iMac from power.
2. Plug the USB-C cable into the Thunderbolt port closest to the Ethernet port.
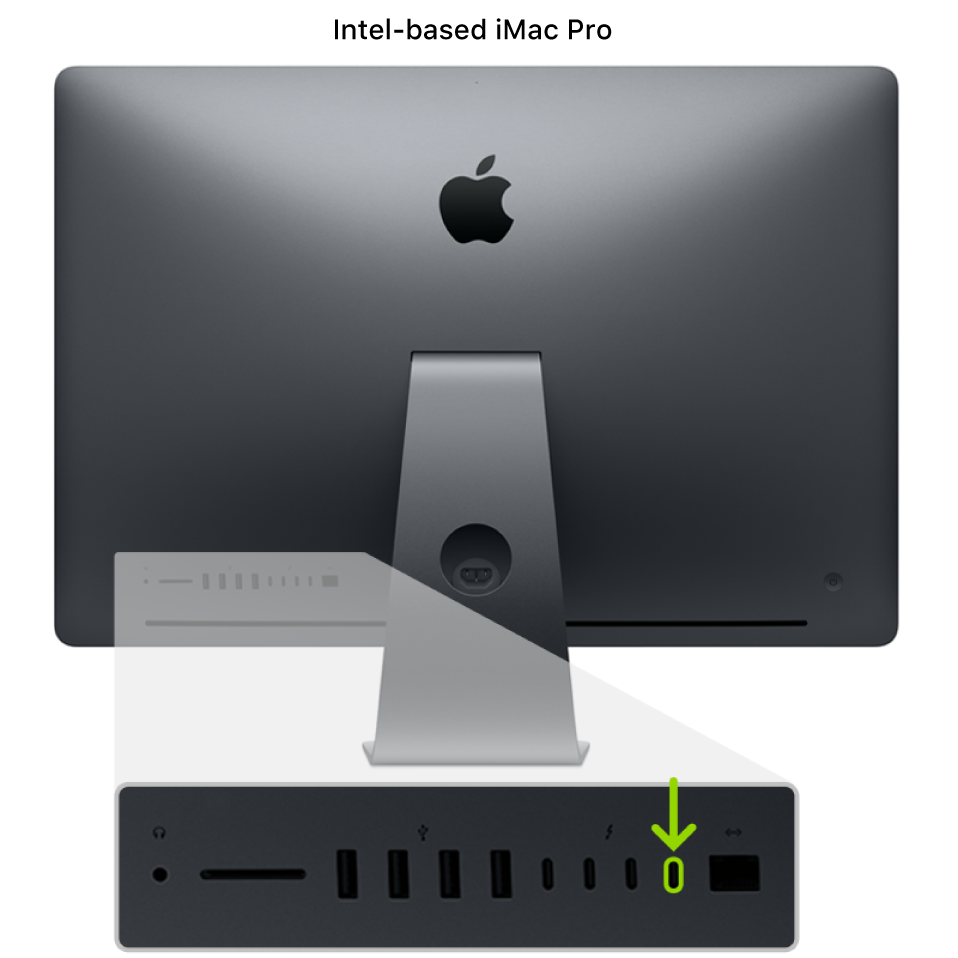

3. While holding down the power button, connect the iMac Pro or iMac to power and continue to hold the power button for about 3 seconds.
Note: You won’t see any initial screen activity from the iMac Pro or iMac you are trying to revive or restore. After the revive or restore begins, you’ll see an Apple logo and progress bar.
If reviving or restoring a Mac mini (2018):
1. Optionally connect a monitor to your Mac mini (If you want to see when the process is complete).
2. Disconnect the Mac mini from power for at least 10 seconds.
3. Plug the USB-C cable into the Thunderbolt port closest to the HDMI port.

4. While holding down the power button, connect the Mac mini to power and continue to hold the power button for about 3 seconds.
Note: You won’t see any initial screen activity from the Mac mini or you are trying to revive or restore. After the revive or restore begins, you’ll see an Apple logo and progress bar if a monitor is connected.
If reviving or restoring an Intel-based Mac portable computer:
1. Press the Sleep/Wake button for about 5 seconds to shut down the Apple portable computer.
2. Plug the USB-C cable into the front Thunderbolt port on the left side of the Apple portable computer.
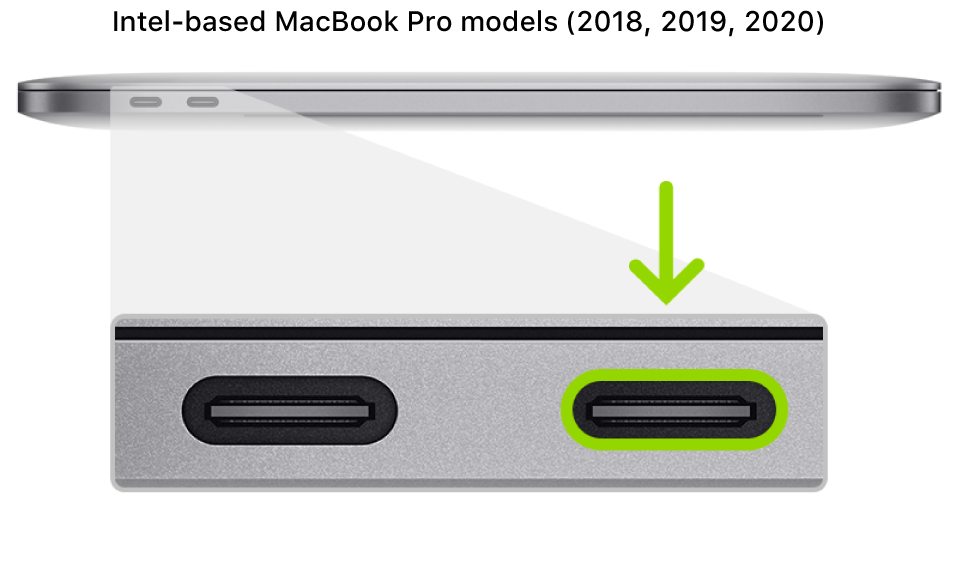
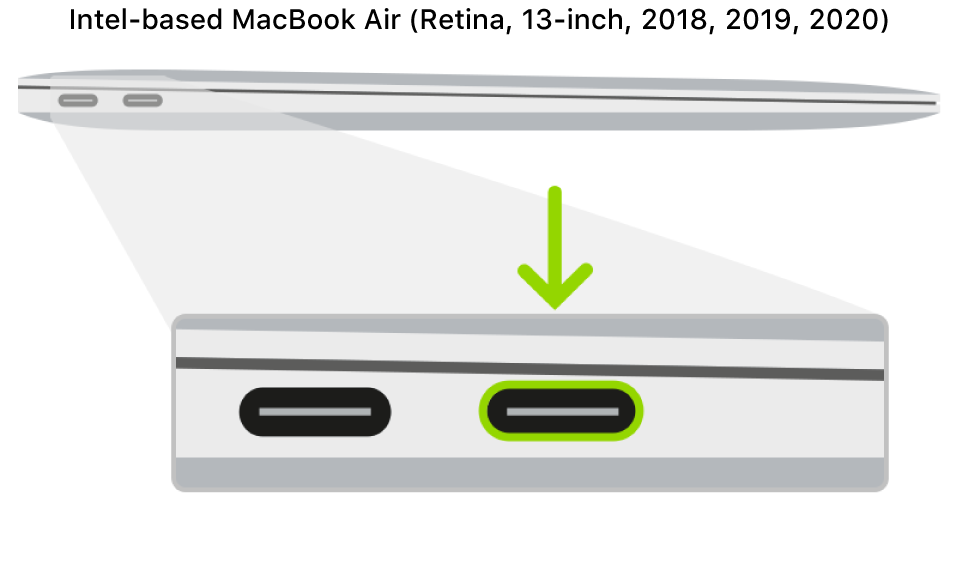
3. While holding down the power button, at the same time press all three of the following keys for about 3 seconds:
The right Shift key
The left Option key
The left Control key
Note: You won’t see any initial screen activity from the MacBook Pro or MacBook Air you are trying to revive. After the restore begins, you’ll see an Apple logo and progress bar if a monitor is connected.
If reviving or restoring a Mac Pro (2019):
You need to revive the firmware in a Mac Pro if the light turns amber and flashes the following sequence in under 4 seconds: three short flashes, three long flashes, and three short flashes again. For more information, see the Apple Support article Mac Pro (2019) status indicator light behavior.
1. Connect a monitor to your Mac Pro (so you can see when the process is complete).
2. Disconnect the Mac Pro from power, then do one of the following:
For the desktop Mac Pro, plug the USB-C cable into the Thunderbolt port farthest away from the power button.
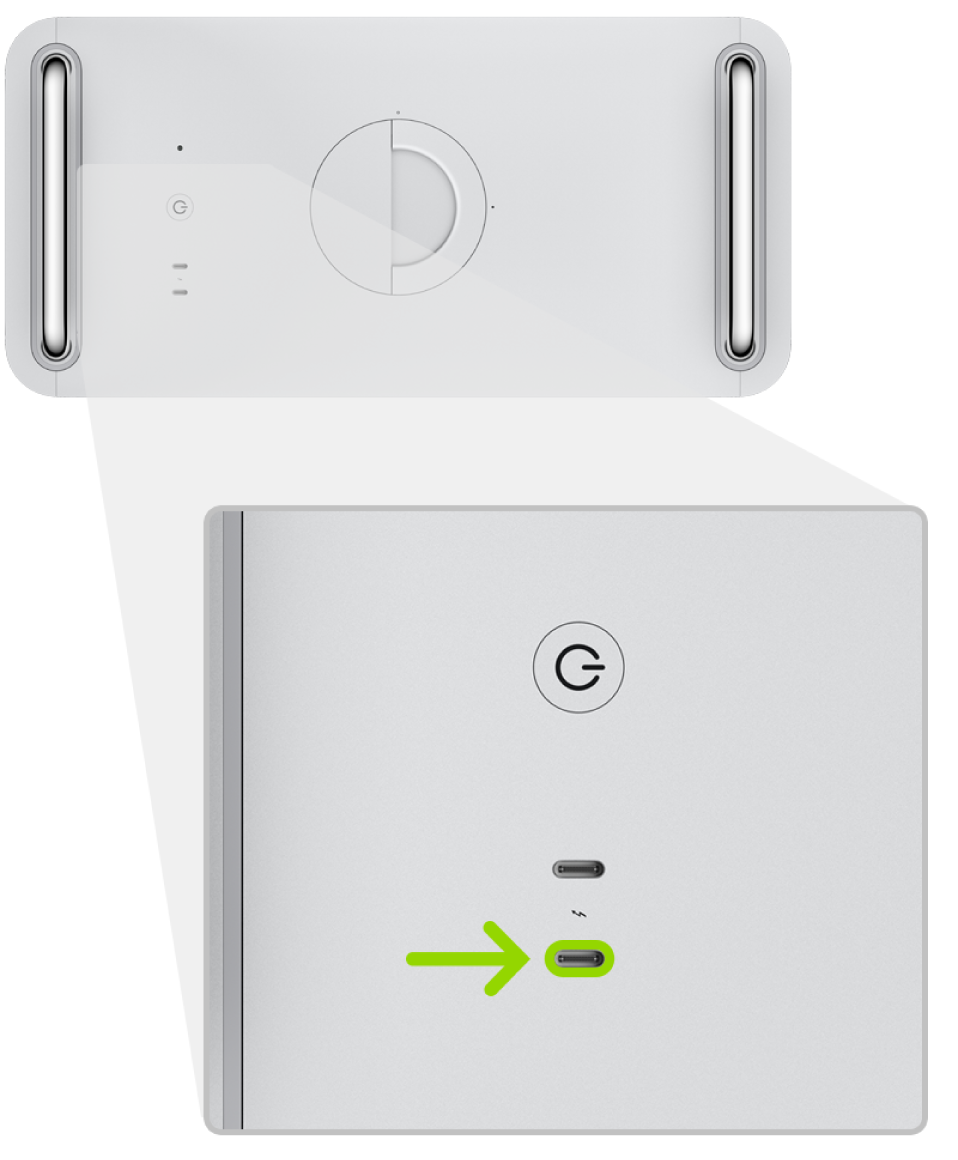
For the rack mount Mac Pro, plug the USB-C cable into the Thunderbolt port closest to the power button.
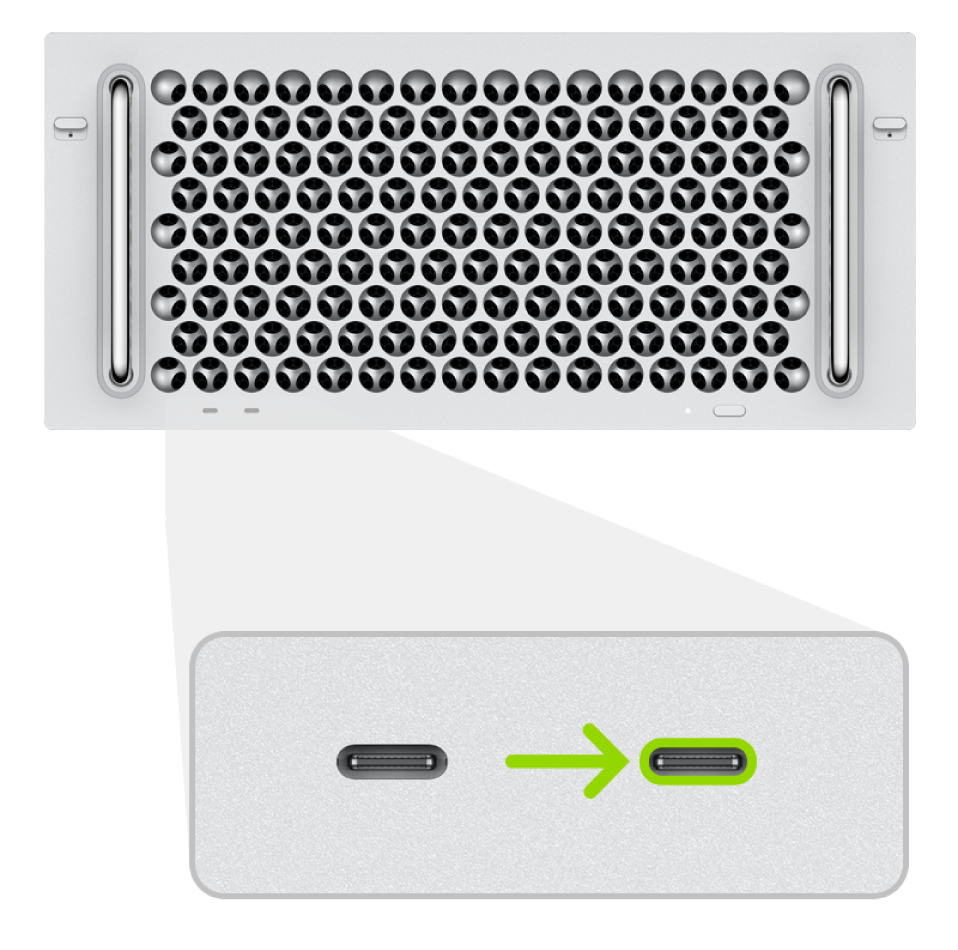
3. While holding down the power button, connect the Mac Pro to power and continue to hold the power button for about 3 seconds.
Note: You won’t see any screen activity from the Mac Pro you are trying to revive or restore. After the revive or restore begins, you’ll see an Apple logo and progress bar if a monitor is connected.
Step 3: Revive the firmware
In the Apple Configurator
 window on the first Mac, select the DFU icon of the Mac whose chip firmware you want to revive.
window on the first Mac, select the DFU icon of the Mac whose chip firmware you want to revive.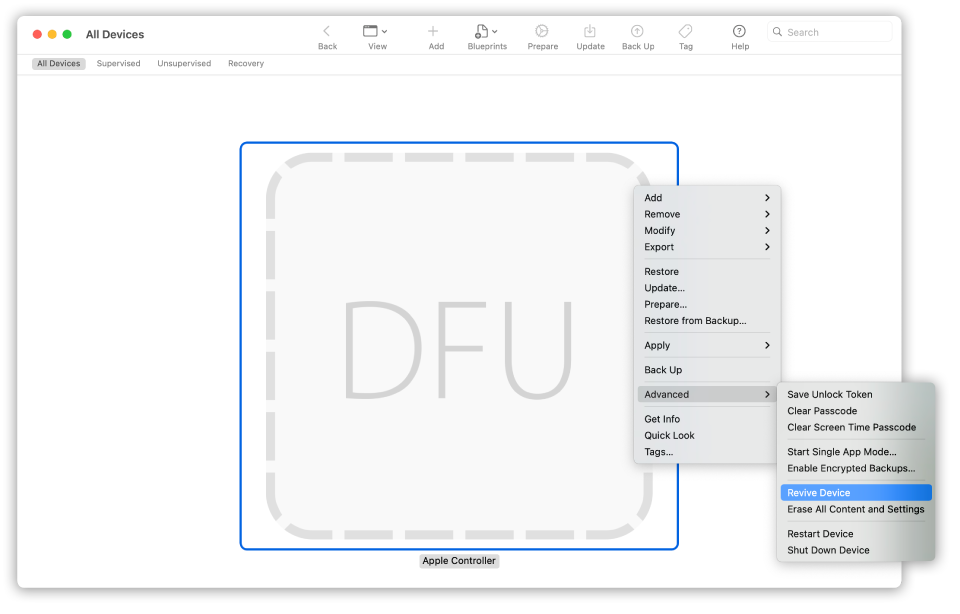
Do one of the following:
Choose Actions > Advanced > Revive Device, then click Revive.
Control-click the selected DFU icon, then choose Advanced > Revive Device, then click Revive.
Note: If you lose power to either Mac during this process, begin the revive process again.
Wait for the process to complete. During this process, an Apple logo will appear and disappear on the second Mac.
After the process successfully completes, your Mac will reboot.
Note: If the revive was unsuccessful, proceed to step 4.
If necessary, use recoveryOS to reinstall macOS.
See the Apple Support article How to reinstall macOS.
Quit Apple Configurator on the first Mac, then unplug any cables and adapters.
Step 4: Restore the firmware and erase all data
In the Apple Configurator
 window on the first Mac, select the DFU icon of the Mac to be restored.
window on the first Mac, select the DFU icon of the Mac to be restored.Do one of the following:
Choose Actions > Restore, then click Restore.
Control-click the selected DFU icon, then choose Actions > Restore, then click Restore.
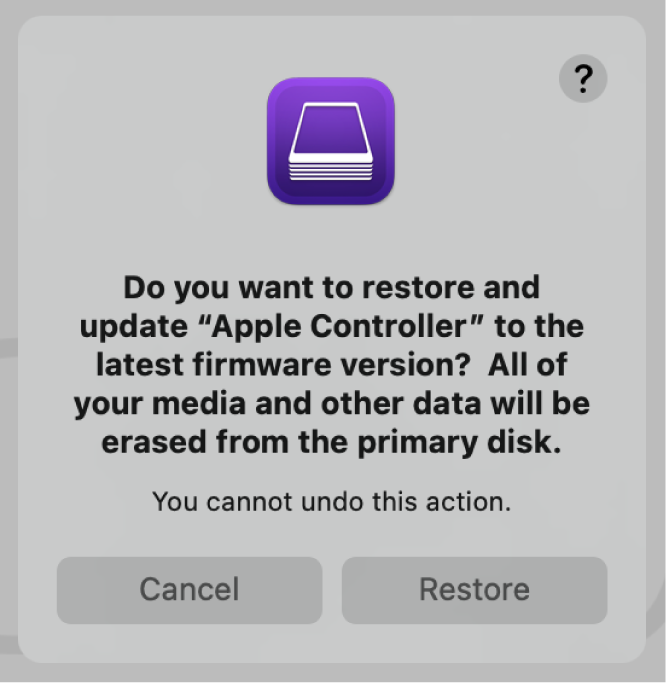
The restore confirmation dialog. Note: If you lose power to either Mac during this process, begin the restore process again.
Wait for the process to complete. During this process, an Apple logo will appear and disappear on the second Mac.
After the process completes, your Mac will restart.
After the Mac restarts, press Shift-Option-Command-R at startup (Internet Recovery) to install the macOS that came with your Mac, or the closest version still available.
See the Apple Support article How to reinstall macOS.
Quit Apple Configurator and unplug any adapters and cables.