
Messages Help
Welcome to Messages
It’s easy to stay in touch with your friends. Send text messages, add images and other files, start a video or audio call, and even share your screen.
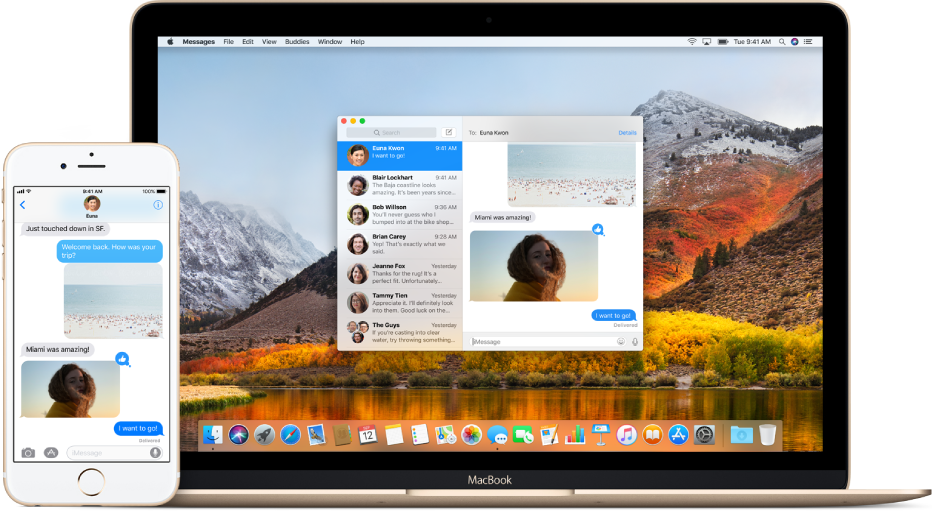
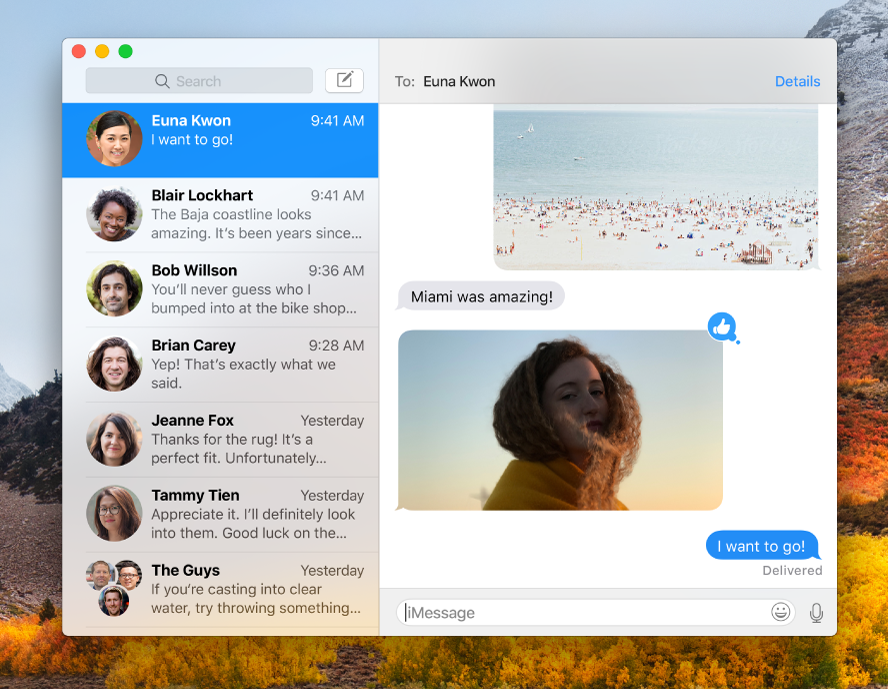
Send unlimited text messages
If your friends use iPhone, iPad, iPod touch, or a Mac, you can send them unlimited text messages using iMessage. Include photos (even Live Photos), audio clips, and any other type of file you can imagine. Click ![]() , enter your friend’s name, email, or phone number, then enter your message.
, enter your friend’s name, email, or phone number, then enter your message.
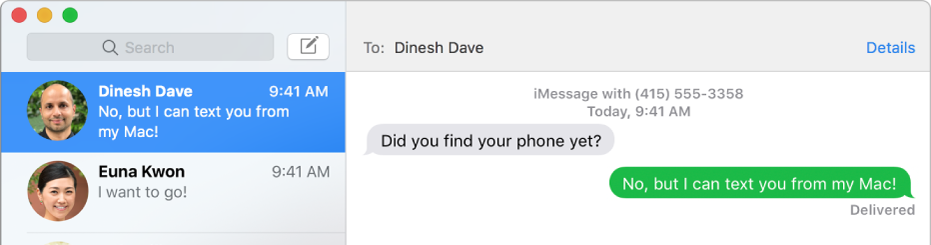
Text all your friends
If you have an iPhone, you can send SMS texts to anyone with any device, right from Messages on your Mac. When they text you back, you don’t have to jump up to get your iPhone—just reply on your Mac. Choose Messages > Preferences and sign in to iCloud using the same Apple ID that you use on your iPhone. Then set up your iPhone to forward SMS texts to your Mac.
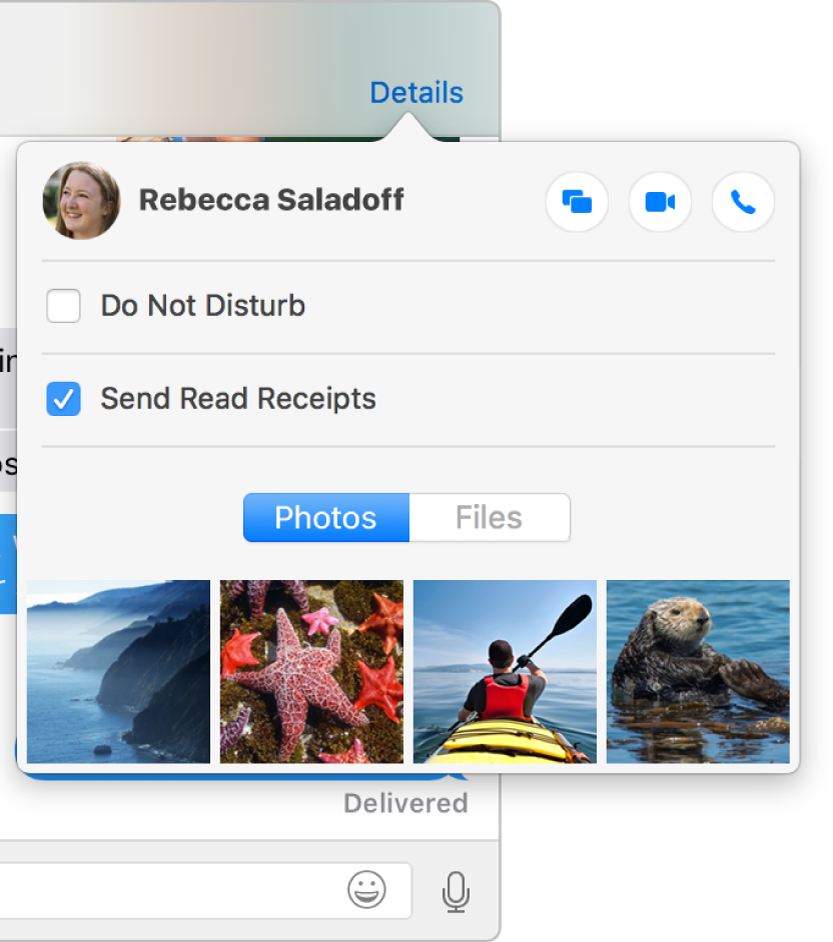
Do more than just text
If you’re in the mood to see your friend face-to-face, talk live, or share your screen, you can do any of those from the conversation. Click Details, then click ![]() ,
,![]() , or
, or ![]() .
.
Find out more about sending text messages, setting up your iPhone for SMS text messages on your Mac, and making a FaceTime video call from Messages.