
إضافة مخطط أو حذفه في Keynote على الـ iPad
عندما تقوم بإنشاء مخطط في Keynote، يمكنك كتابة بيانات المخطط في محرر بيانات المخطط (وليس في المخطط نفسه). إذا قمت بإجراء تغييرات في محرر بيانات المخطط، فسيتم تحديث المخطط تلقائيًا.
إضافة مخطط عمودي أو شريطي أو خطي أو مساحي أو دائري أو كعكي أو نسيجي
اضغط على
 ، ثم اضغط على
، ثم اضغط على  .
.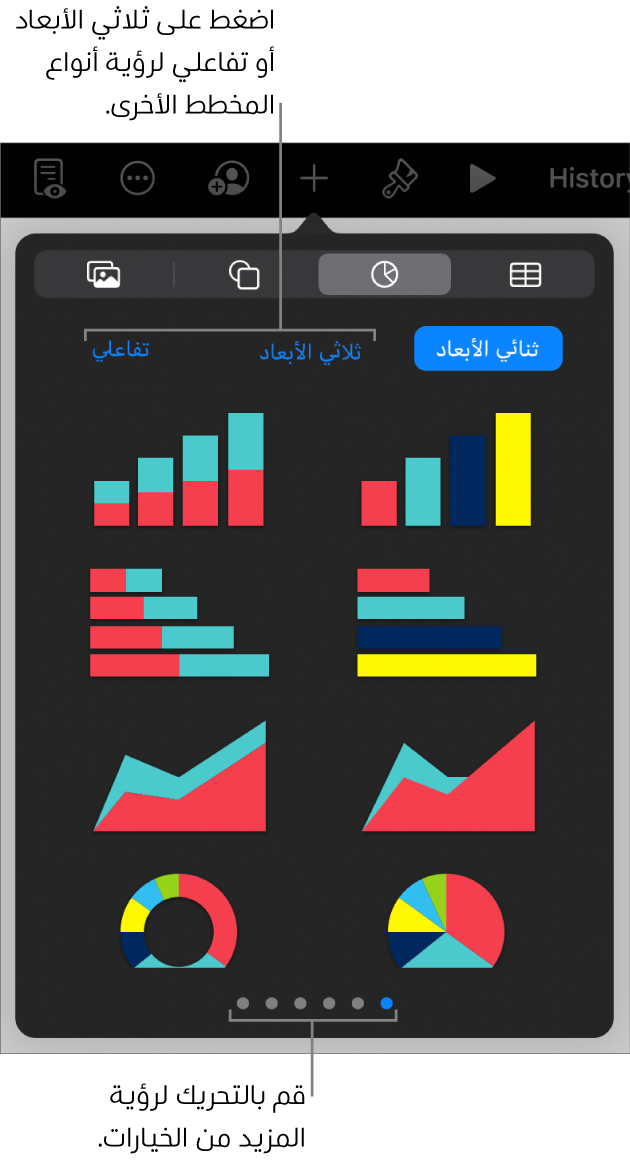
اضغط على ثنائي الأبعاد أو ثلاثي الأبعاد لمعرفة أنواع المخططات التي يمكنك إضافتها، ثم حرِّك يمينًا أو يسارًا لرؤية مزيد من الخيارات لكل نوع من المخططات.
اضغط على مخطط لإضافته في الشريحة، ثم قم بسحبه إلى المكان الذي تريده.
إذا قمت بإضافة مخطط ثلاثي الأبعاد، فستشاهد
 في مركزه. اسحب أداة التحكم هذه لضبط اتجاه المخطط.
في مركزه. اسحب أداة التحكم هذه لضبط اتجاه المخطط.إذا أضفت مخططًا كعكيًا وتريد تغيير حجم الفجوة المركزية، فاضغط على
 ، اضغط على مخطط، ثم اسحب شريط تمرير نصف القطر الداخلي لجعل الفتحة أكبر أو أصغر. يمكنك كذلك الضغط على النسبة المئوية أسفل نصف القطر الداخلي وإدخال قيمة جديدة.
، اضغط على مخطط، ثم اسحب شريط تمرير نصف القطر الداخلي لجعل الفتحة أكبر أو أصغر. يمكنك كذلك الضغط على النسبة المئوية أسفل نصف القطر الداخلي وإدخال قيمة جديدة.لإضافة البيانات، اضغط على المخطط، اضغط على تحرير البيانات، ثم قم بأي مما يلي:
إدخال البيانات: اضغط على خلية عنصر نائب، ثم قم بإدخال بياناتك الخاصة.
تغيير ما إذا كان سيتم رسم الصفوف والأعمدة كمتسلسلة بيانات أم لا: اضغط على
 في شريط الأدوات، ثم اضغط على أحد الخيارات.
في شريط الأدوات، ثم اضغط على أحد الخيارات.
اضغط على تم في شريط الأدوات.
يمكنك أيضًا نسخ مخطط من عرض تقديمي آخر، أو من Pages أو Numbers.
إضافة مخطط تفاعلي
يمكن استخدام المخططات التفاعلية لعرض بيانات مثل المبيعات حسب المجموعة بمرور الوقت، والنفقات حسب القسم، وتغير عدد السكان حسب المنطقة لكل قارة. يوضح المثال أدناه نمو ثلاثة أنواع خلال فترة ثلاث سنوات.
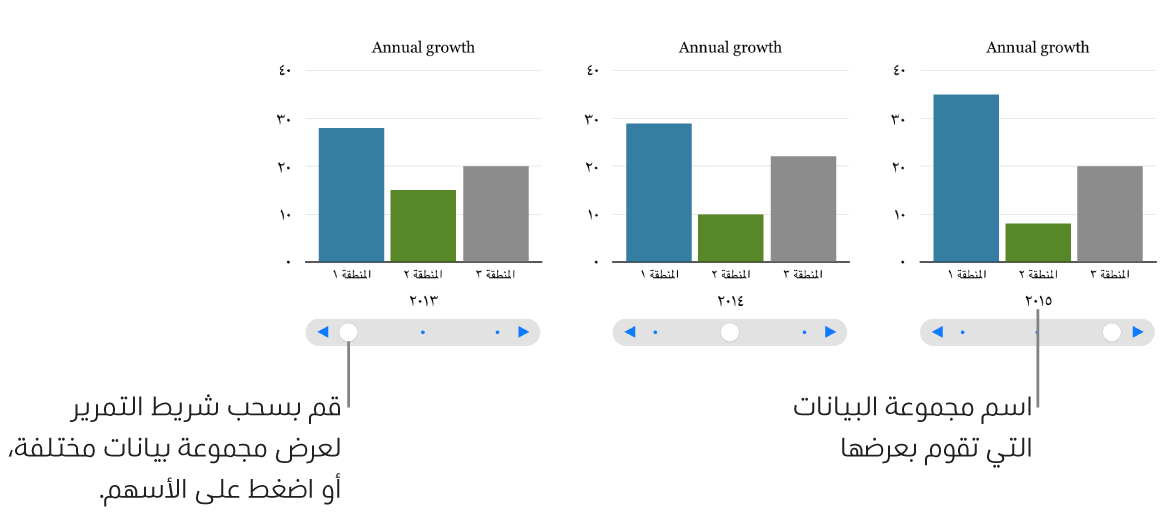
يمكنك التفاعل مع المخطط باستخدام شريط التمرير والأزرار أو الأزرار فقط.
اضغط على
 ، اضغط على
، اضغط على  ، ثم اضغط على تفاعلي.
، ثم اضغط على تفاعلي.اضغط على أي مخطط لإضافته، ثم قم بسحبه إلى المكان الذي تريده.
لإضافة البيانات، اضغط على المخطط، اضغط على تحرير البيانات، ثم قم بأي مما يلي:
إدخال البيانات: اضغط على خلية عنصر نائب، ثم قم بإدخال بياناتك الخاصة.
تغيير ما إذا كان سيتم رسم الصفوف والأعمدة كمتسلسلة بيانات أم لا: اضغط على
 في شريط الأدوات، ثم اضغط على أحد الخيارات.
في شريط الأدوات، ثم اضغط على أحد الخيارات.
اضغط على تم في شريط الأدوات.
لتغيير نوع عنصر التحكم المستخدم للتفاعل مع المخطط، اضغط على المخطط، اضغط على
 ، اضغط على مخطط، ثم اضغط على الأزرار فقط ضمن مخطط تفاعلي.
، اضغط على مخطط، ثم اضغط على الأزرار فقط ضمن مخطط تفاعلي.
يمكنك إضافة تأثير بناء مخطط سحري إلى المخطط التفاعلي، والذي يقوم بتحريك متسلسلات بيانات المخطط المختلفة. انظر المهمة أدناه.
إضافة تأثير مخطط سحري إلى مخطط تفاعلي
يمكنك تحريك سلاسل البيانات المختلفة في أي مخطط باستخدام تأثير مخطط سحري.
اضغط على المخطط التفاعلي، ثم اضغط على تحريك.
اضغط على مخطط سحري في أسفل الشاشة.
اضغط على بدء، ثم اضغط على أحد الخيارات:
عند الضغط: يتم تشغيل تأثير مخطط سحري عند الضغط على الشريحة أثناء العرض التقديمي.
بعد الانتقال: يتم تشغيل تأثير مخطط سحري عند فتح الشريحة أثناء العرض التقديمي.
لرؤية معاينة الرسم المتحرك، اضغط على
 .
.
حذف مخطط
اضغط على المخطط، ثم اضغط حذف