Use Keynote to present remotely in a video conference
Keynote makes it easy to present while video conferencing on your iPhone, iPad, Mac, or iCloud.
In Keynote, you can use collaboration features to play a shared slideshow online with multiple presenters who take turns presenting on iPhone, iPad, or Mac.
Learn how to collaborate on a Keynote presentation
Start your presentation
Before you start your presentation in Keynote on Mac, decide if you want to play your slideshow in a window or in fullscreen. Playing in a window allows you to access other information on your Mac during a presentation. To choose an option, choose Play > In Window or Play > In Fullscreen.
To start your presentation in Keynote on your Mac, choose Play > Play Slideshow, then adjust the presentation window to the desired size if your slideshow is playing in a window.
To start your presentation in Keynote on your iPhone or iPad, tap to select the slide you want to begin with, then tap the .
To start your presentation in Keynote for iCloud, click the in the toolbar.
Use the presenter display window in Keynote for Mac and iCloud
In Keynote for Mac and iCloud, you can view presenter controls in a separate window. Presenter notes and the current and next slides appear in a separate window to keep the audience focused on your presentation.
To show the presenter display window in Keynote for Mac, move your pointer near the top of the slideshow window, then click the presenter display . To show the presenter display window in Keynote for iCloud, move your pointer near the bottom of the slideshow window, then click the presenter display .
To go to the next or previous slides, use the left and right arrow keys.
To change the size of your presenter notes, move your pointer over the presenter notes, then use the .
To show or hide thumbnails, click the .
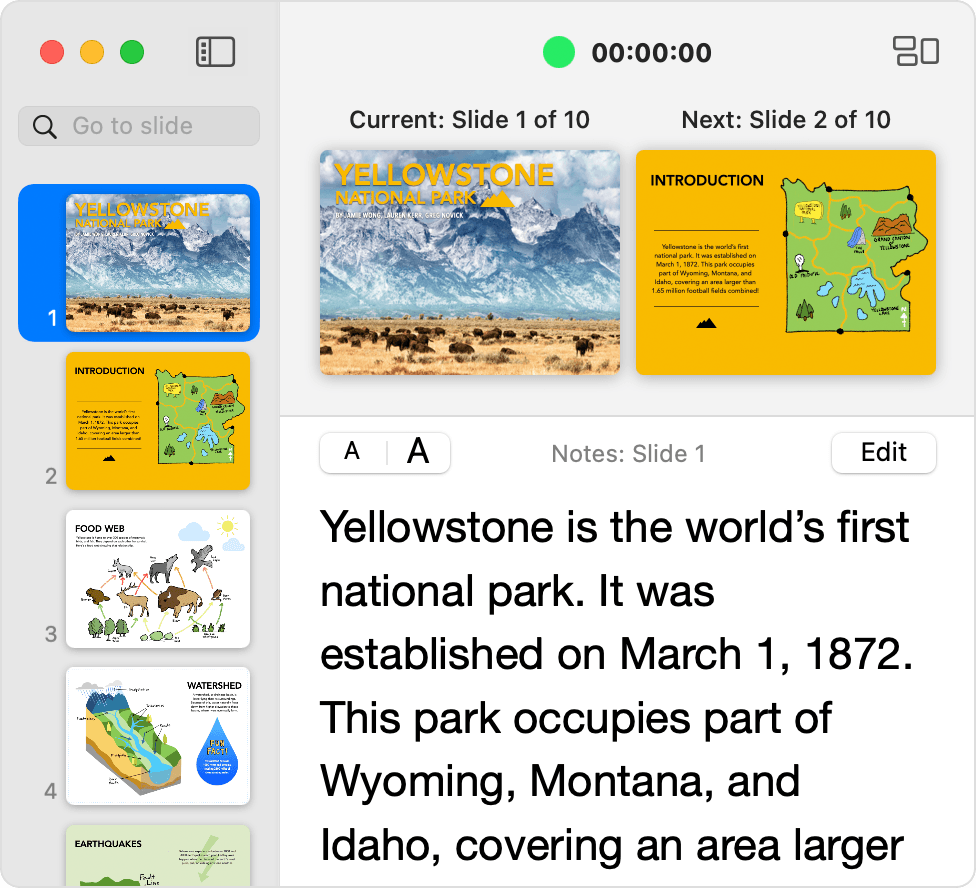
Share your screen
In your video conferencing app, select your screen or Keynote from the Share menu. How to share your screen depends on the video conferencing app you're using.
Hide the presenter display from viewers
If you don't want viewers to see the presenter display, make sure the presenter display is hidden from viewers:
Choose Keynote > Settings (or Preferences).
Click Slideshow.
Make sure “Show presenter display window in other applications” is unchecked.
Some video conferencing apps will always show the presenter display window if it is in the shared screen area.
Learn more
Learn how to control your Keynote presentation from Apple Watch.
Information about products not manufactured by Apple, or independent websites not controlled or tested by Apple, is provided without recommendation or endorsement. Apple assumes no responsibility with regard to the selection, performance, or use of third-party websites or products. Apple makes no representations regarding third-party website accuracy or reliability. Contact the vendor for additional information.