Beats Studio Buds, Beats Studio Buds +, and Beats Fit Pro Active Noise Cancellation and Transparency mode
Beats Studio Buds, Beats Studio Buds +, and Beats Fit Pro have three listening modes: Active Noise Cancellation, Transparency mode, and Off. You can switch between them, depending on how much of your surroundings you want to hear.
What are Active Noise Cancellation and Transparency mode?
With Active Noise Cancellation, outward-facing microphones detect external sounds, which your Beats Studio Buds, Beats Studio Buds +, and Beats Fit Pro then counter with anti-noise, canceling the external sounds before you hear them. An inward-facing microphone listens inside your ear for unwanted internal sounds, which your Beats Studio Buds, Beats Studio Buds +, and Beats Fit Pro also counter with anti-noise.
Transparency mode lets outside sound in, so you can hear what's going on around you.
Switch between listening modes
You can switch between listening modes right from your Beats Studio Buds, Beats Studio Buds +, or Beats Fit Pro, or you can use your iOS or iPadOS device, your Apple Watch, or your Mac. When you switch between modes, you hear a chime.
When you use iOS, iPadOS, watchOS, or macOS to switch between listening modes, you’ll see Active Noise Cancellation available as Noise Cancellation.
Press and hold the Beats logo button on either earbud until you hear a chime.
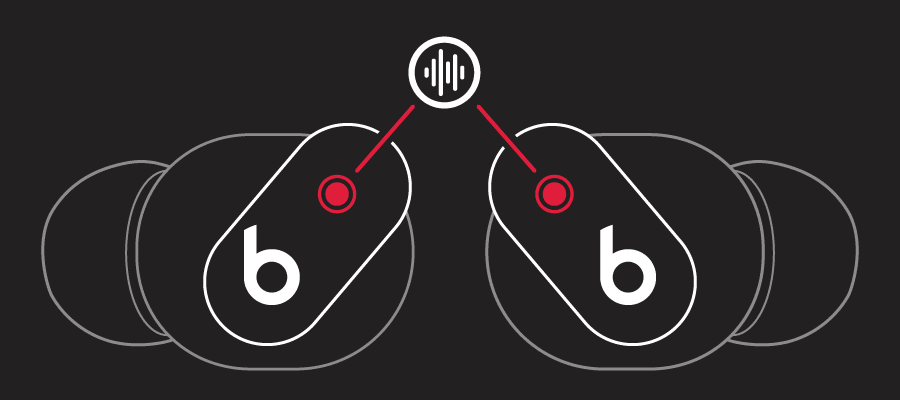
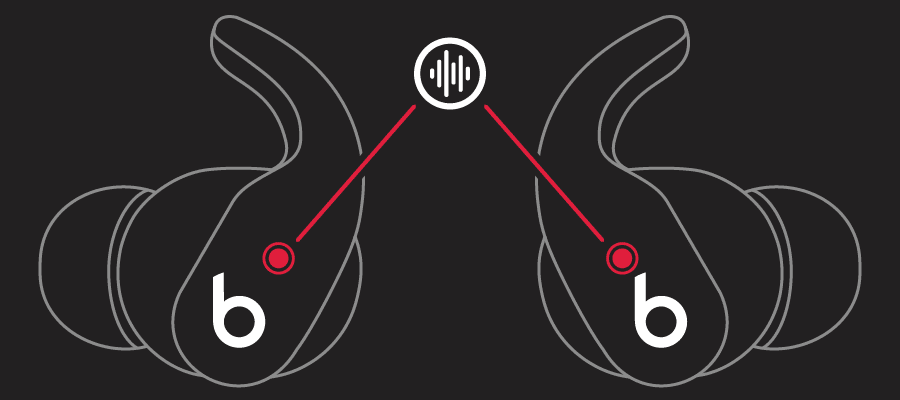
When you're wearing both Beats Studio Buds, Beats Studio Buds +, or Beats Fit Pro, press and hold the Beats logo button on either earbud to switch between Active Noise Cancellation and Transparency mode. You can customize which modes to switch between (Active Noise Cancellation, Transparency mode, and Off) in Settings.
Switch modes on your iOS or iPadOS device
While wearing your Beats Studio Buds, Beats Studio Buds +, or Beats Fit Pro, touch and hold the volume slider until you see the additional controls.
Tap the in the lower-left corner.
Tap Noise Cancellation, Transparency, or Off.
You can also switch between listening modes in Settings:
On your iOS or iPadOS device, go to Settings > Bluetooth.
Tap the next to your Beats Studio Buds, Beats Studio Buds +, or Beats Fit Pro in the list of devices.
Under Noise Control, tap Noise Cancellation, Transparency, or Off.
Switch modes on your Apple Watch
While listening to audio through your Apple Watch, tap the .
Tap Noise Cancellation, Transparency, or Off.
Switch modes on your Mac
With your Beats Studio Buds, Beats Studio Buds +, or Beats Fit Pro connected to your Mac, click the in the menu bar on your Mac.*
Choose your Beats Studio Buds, Beats Studio Buds +, or Beats Fit Pro, then choose Noise Cancellation, Transparency, or Off.
* If you don't see the volume control in the menu bar, learn how to add it.
