The Finder on your Mac
Use the Finder to organize and locate your files. To open a Finder window, click the Finder icon ![]() in the Dock at the bottom of the screen. Force click a file icon to get a quick look at its contents, or force click a filename to edit it.
in the Dock at the bottom of the screen. Force click a file icon to get a quick look at its contents, or force click a filename to edit it.
For information about using the Touch Bar for Finder tasks, see The Touch Bar on your MacBook Pro.
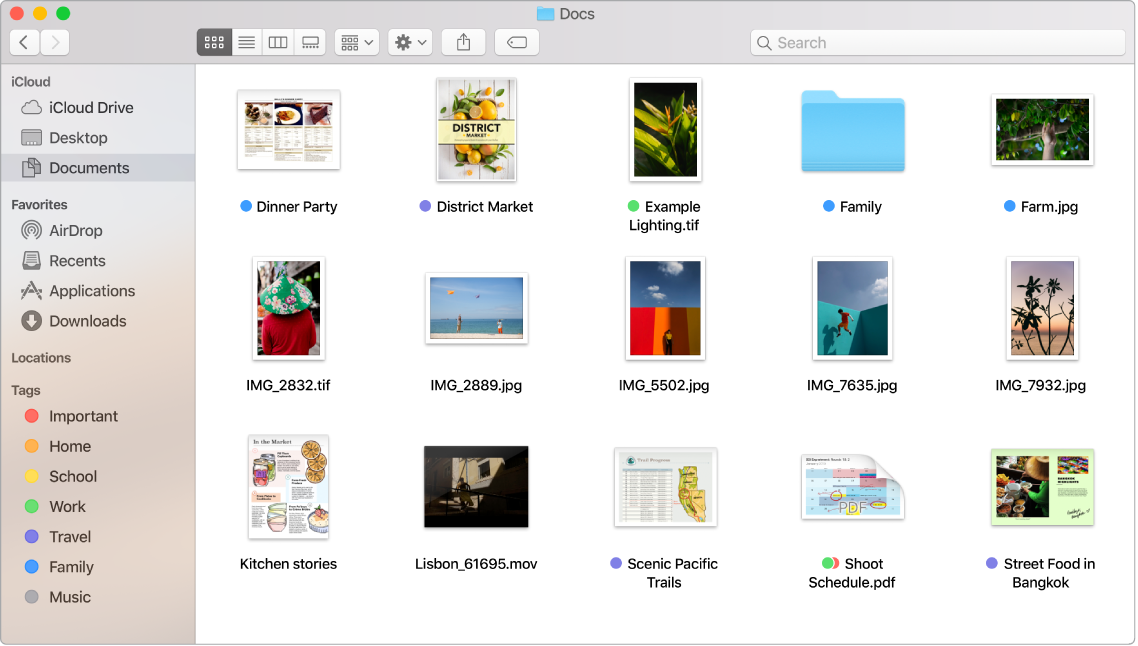
Gallery View. With Gallery View, you can see a large preview of your selected file, which gives you a quick way to visually identify images, video clips, and other documents. The Preview pane shows information to help you identify the file you want. Use the scrubber bar at the bottom to quickly locate what you’re looking for.
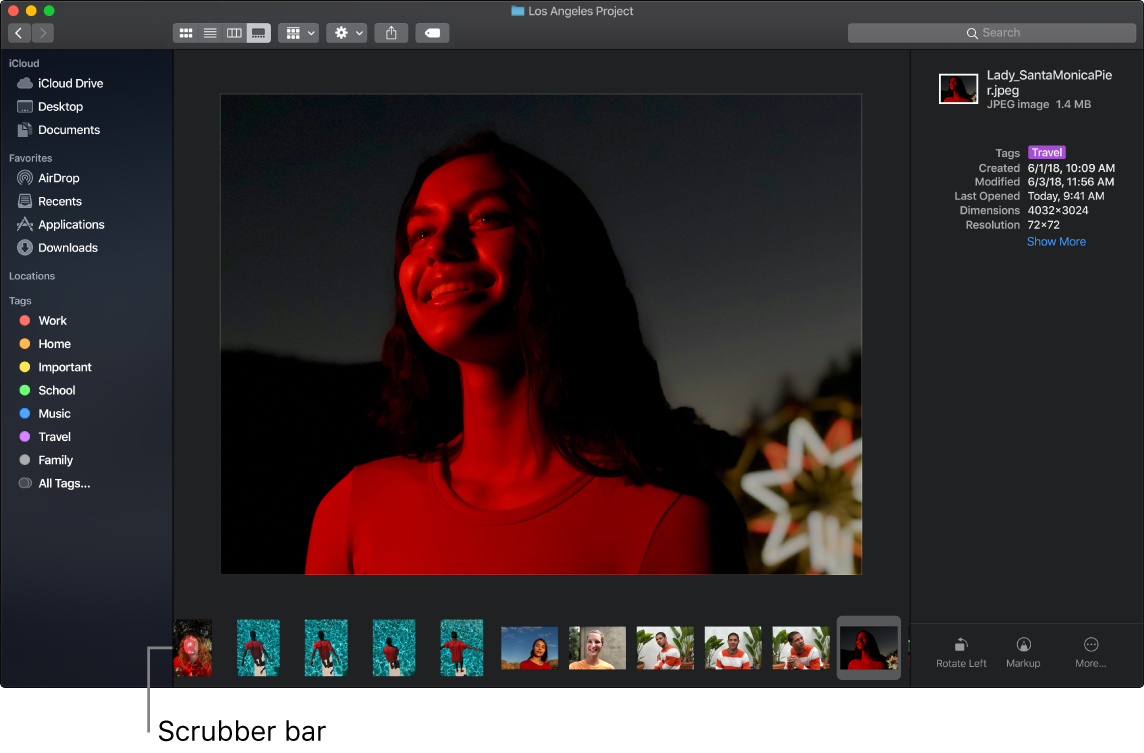
Quick Actions. At the bottom right of the Preview pane are shortcuts that let you manage and edit files right in the Finder. You can rotate an image, annotate or crop an image in Markup, combine images and PDFs into a single file, trim audio and video files, and create custom actions through Automator workflows (for example, watermarking a file).
To show the Preview pane options in the Finder, choose View > Show Preview. To customize what’s shown, choose View > Show Preview Options, then select the options for your file type. See Perform quick actions in the Finder on Mac in the macOS User Guide.