Keynote
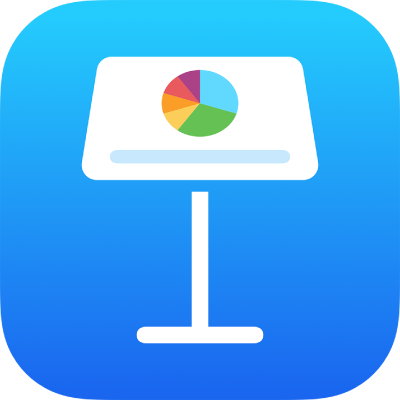
You can search for specific words, phrases, numbers, and characters, and automatically replace search results with new content that you specify. All content, including content on skipped slides and in presenter notes, is included in the search.
Tap ![]() , then tap Find.
, then tap Find.
Enter a word or phrase in the search field. Matches are highlighted as you enter text.
To hide the keyboard and just see your matches, tap Search.
To restrict search results to either whole words or words that match the capitalization you specify, tap ![]() , then choose either Whole Words or Match Case (or both).
, then choose either Whole Words or Match Case (or both).
For example, when Whole Words is selected, searching for “under” won’t find the word “underline.”
Tap ![]() or
or ![]() to find the previous or next match.
to find the previous or next match.
Tap ![]() , then tap Find.
, then tap Find.
Tap ![]() , then tap Find & Replace.
, then tap Find & Replace.
Enter a word or phrase in the top text field.
As you enter text, the number of matches appears alongside it. The first match you can edit is highlighted in yellow.
Do any of the following:
Replace all matches with the same replacement text: In the bottom text field, enter replacement text. Touch and hold Replace, then tap Replace All.
Important: Leaving the bottom text field blank deletes all instances of the found text.
Replace different matches with different text: In the bottom text field, enter replacement text, then tap Replace. Continue tapping Replace to apply the same replacement text, or enter different replacement text and tap Replace.
Move to the previous or next match without making a change: Tap ![]() or
or ![]() .
.
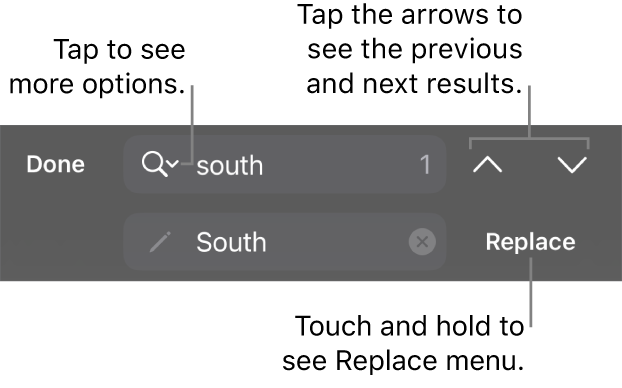
In a table cell, replacing a value updates both the displayed value and the underlying value. For example, if you replace “1/2” with “1/3,” the underlying value changes from “0.5” to “0.333333.”
You can’t replace matching text in table cells that contain a formula.