
Record your screen in QuickTime Player on Mac
You can make a video recording of your computer screen.
In the QuickTime Player app
 on your Mac, choose File > New Screen Recording.
on your Mac, choose File > New Screen Recording.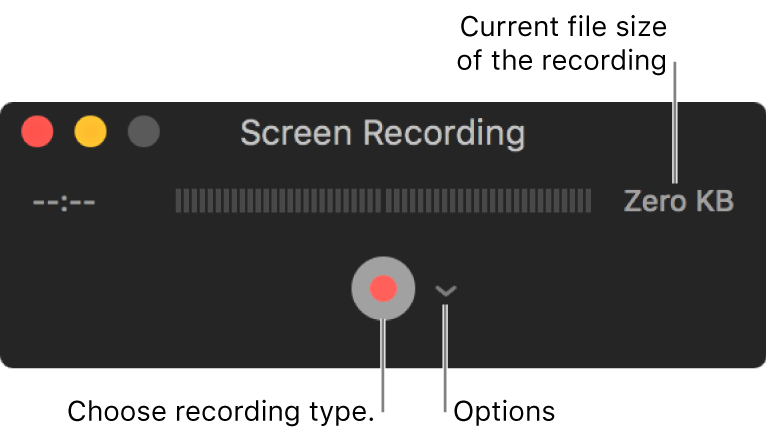
Click the Options pop-up menu, then choose any of the following recording options:
Microphone: Choose None to record your screen with no sound or choose a microphone.
Options: Choose Show Mouse Clicks in Recording so that clicks you make during the screen recording appear as a circle in the video.
Click the Record button
 , then choose a recording type.
, then choose a recording type.Click once anywhere on the screen to start recording the entire screen.
Drag to select a portion of the screen to record, then click Start Recording. For example, you can drag to select just a specific window.
When you’re finished recording, click Stop in the menu bar (or use the Touch Bar).

Choose File > Save, then enter a name for the recording.
The recording is saved as an H.264 format QuickTime movie with an AAC audio track (if audio was selected).