
View memories in Photos on Mac
Photos scans your photos and videos and gathers them into collections called memories. With Memories, you can rediscover special moments like a weekend hike, a visit with a friend or a first birthday party. Memories also shows you curated collections, such as your best photos of the year. Photos creates up to three new memories every day (depending on the size of your photo library) and you can also create your own memories from the photos in a moment, collection or album.
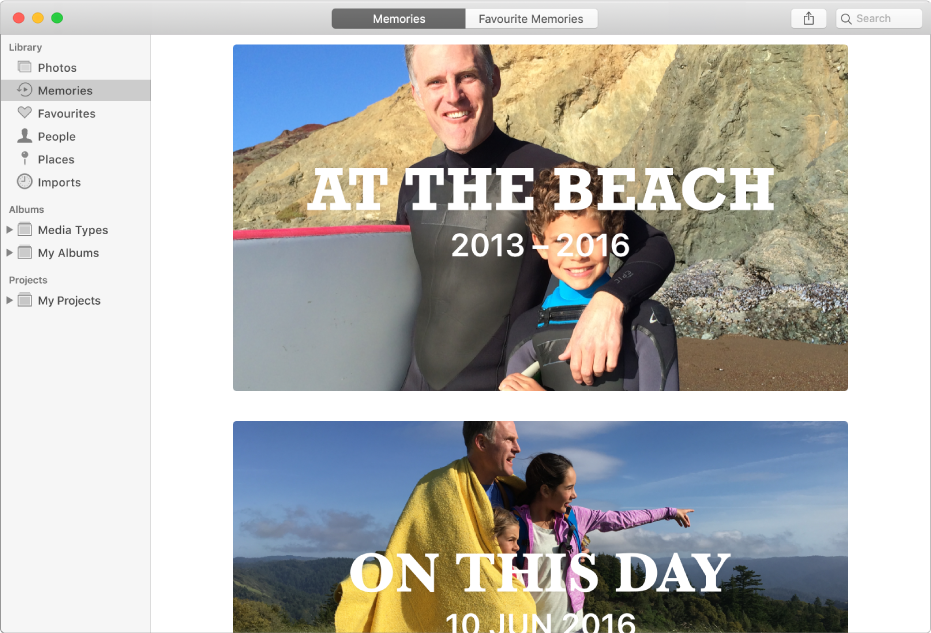
View a memory
In the Photos app
 on your Mac, click Memories in the sidebar, then scroll to view memories.
on your Mac, click Memories in the sidebar, then scroll to view memories.Double-click a memory to view its photos.
To see all photos in the memory, click Show More; to see just a summary of photos, click Show Summary.
Do any of the following:
Play a memory as a slide show: Select the photos you want in the slide show, or leave the photos unselected to include all the photos. Click the Play button
 in the toolbar and select the slideshow options you want.
in the toolbar and select the slideshow options you want.Make the memory a favourite: Scroll to the bottom and click Add to Favourite Memories. To view your favourites, click Favourite Memories in the toolbar.
See who’s in the memory: Scroll down to People. Double-click a person to see more photos of that person.
See where the memory was located on a map: Scroll down to Places. Double-click the map to zoom in. Click Show Nearby Photos to show more photos from that location.
View related memories: Scroll down to Related to see more photos taken at a similar location or time, with the same people and more.
Make a memory
You can create your own memories to highlight a moment or collection that’s meaningful to you.
In the Photos app
 on your Mac, do one of the following
on your Mac, do one of the followingMake a memory from a moment, collection or year: Click Photos in the sidebar, then click the title of a moment or collection.
Make a memory from an album: Select the album in the sidebar, then click Show as Memory.
Scroll down to the bottom of the photos, then click Add to Memories.
Block a type of memory
You can block specific types of memories whose content you don’t want to see.
In the Photos app
 on your Mac, click Memories in the sidebar.
on your Mac, click Memories in the sidebar.Double-click a memory that you want to block.
Scroll down and click Block Memory, choose the type of memory you want to block, then click Block.
To reset Photos to create blocked memories again, choose Photos > Preferences, click General, then click Reset Blocked Memories.
Delete a memory
In the Photos app
 on your Mac, click Memories in the sidebar.
on your Mac, click Memories in the sidebar.Click a memory to select it, then press Delete.
Click Delete.
Only the memory is deleted; the photos remain in your library.