
Change a shared document’s settings in Pages on Mac
If you’re the owner of a document that’s shared with others, you can view or change its access and permission settings at any time.
If a document’s access is set to “Only people you invite”, you can also set a different permission for each individual.
View access and permission
Click
 in the toolbar.
in the toolbar.The participants list appears. Participants can edit the document unless you see View Only below their name.
If you’re the owner, a summary of the access and permission settings appears below Share Options; click Share Options to see the details.
To view a person’s permission, move the pointer over the name in the participants list, then click the three dots that appear on the right.
Change access for everyone
If you’re the owner of the document, you can change its access at any time, but anyone you shared the link with is affected. Here are the results of changing the setting:
From “Only people you invite” to “Anyone with the link”: The people you originally invited can still open the document, along with anyone else who has the link. They don’t need to sign in with the email address or phone number you used to send the link.
From “Anyone with the link” to “Only people you invite”: The original link no longer works for anyone. Only people who receive an invitation from you and who sign in with their Apple ID can access the document.
Click
 in the toolbar.
in the toolbar.Click the “Who can access” pop-up menu, then choose a setting.
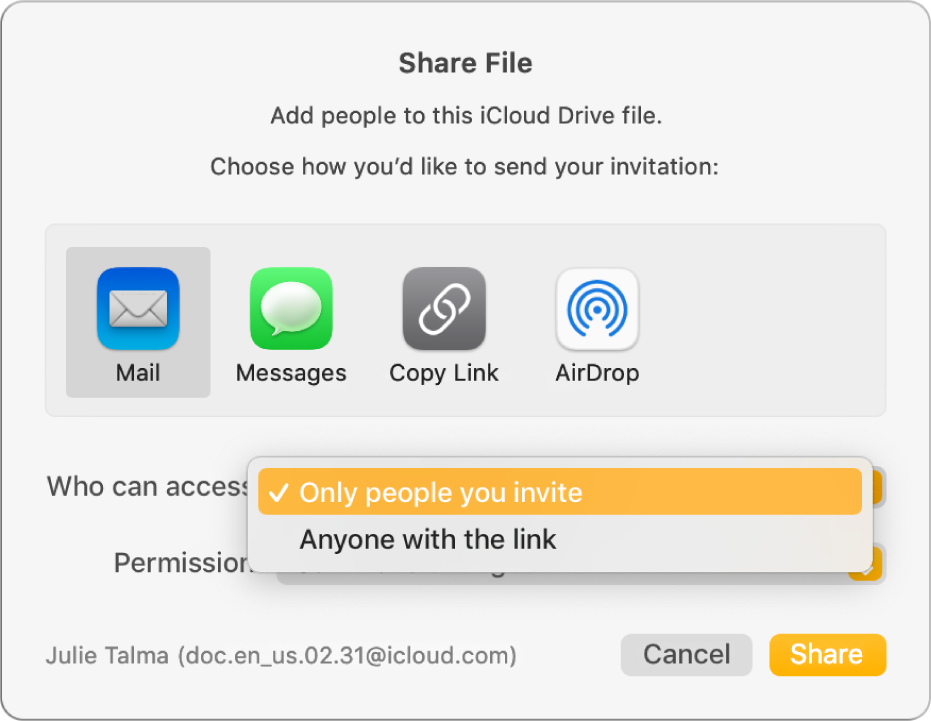
Anyone who has the document open when you change the setting sees an alert, and if your change causes the person to lose access to the document, it closes immediately. Otherwise, the new setting takes effect when they dismiss the alert.
Change permission for everyone
If you’re the owner of a shared document with access set to “Only people you invite”, you can quickly change everyone’s permission.
Click
 in the toolbar.
in the toolbar.Click the Permission pop-up menu and make your change.
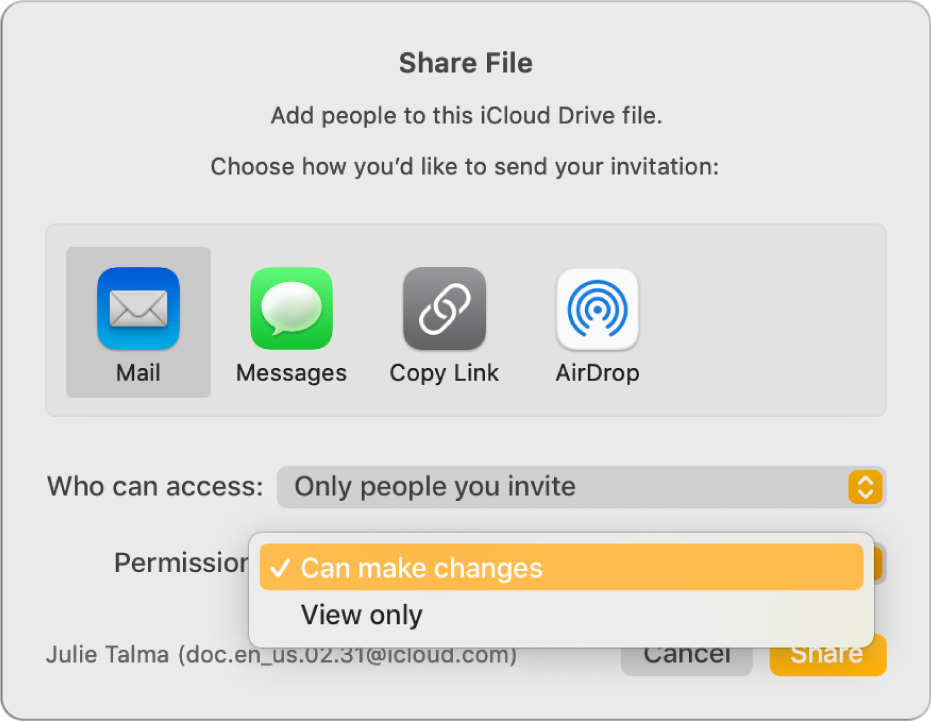
Anyone who has the document open when you change the permission sees an alert. New settings come into effect when they dismiss the alert.
Change permission or remove access for one participant
If you’re the owner of a shared document with access set to “Only people you invite”, you can change the permission for an individual without affecting the permission of others. You can also remove their access to the document.
Click
 in the toolbar.
in the toolbar.Move the pointer over the person’s name, click the three dots that appear next to it, then click an option.
Anyone who has the document open when you change their permission sees an alert. The new setting comes into effect when the alert is dismissed.
If you select Remove Access, the person is asked to close the document, which is removed from their iCloud Drive. Any edits they made to the document remain.