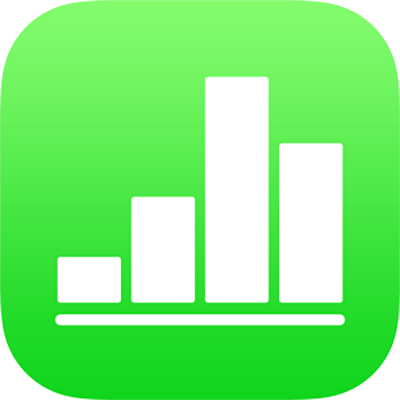
Add controls to cells in Numbers on iPad
You can add controls to table cells — including tick boxes, star ratings, sliders, steppers and pop-up menus — that let you update the data in your table dynamically.
Add tick boxes or star ratings to cells
You can add tick boxes to cells to create checklists. A cell with a tick box can only have a value of either 1 or “true” (selected) or 0 or “false” (unselected).
Cells with star ratings can have a value of 0–5 (stars), which are useful for rating or ranking items in a list. If you use a star rating in a formula, the rating is interpreted as its numerical value.
Tap a cell or select a range of cells.
Do one of the following:
Tap
 , tap Format, then tap tick box or Star Rating.
, tap Format, then tap tick box or Star Rating.If the keyboard isn’t open, tap
 at the bottom of the screen. Tap
at the bottom of the screen. Tap  at the top of the keyboard, then tap the Tick box key or Star Rating key. To convert the rating back to a number, tap the key again.
at the top of the keyboard, then tap the Tick box key or Star Rating key. To convert the rating back to a number, tap the key again.
If the cell has a number in it when you tap the tick box or star rating key, the value is converted to the new format. For tick boxes, if the initial value is 0, the box is unticked, and if the value is any other number, the box is ticked.
For star ratings, if the initial value is 0–5, the corresponding number of stars are selected and for numbers greater than 5, the star rating is set to 5. For numbers less than 1, the number of stars is 0.
To change the value of a star rating in a table, swipe left or right across the stars.
Add sliders or steppers to cells
Sliders and steppers allow you to vary the values in your cells (within a range), one at a time, to see how the variation affects your data or graphs overall. You can specify the range of variation for the cells’ values.
Select a cell or range of cells, tap
 , then tap Format.
, then tap Format.Tap
 to the right of Slider or Stepper (you may need to swipe up to see these formats).
to the right of Slider or Stepper (you may need to swipe up to see these formats).Do any of the following:
Set the minimum and maximum values displayed for the slider or stepper: Tap Minimum Value and Maximum Value, then type a value for each.
Set the number of units between each stopping point on the slider or stepper: Tap Increment, then type a value in the Increment field.
Format cell data: Tap Number, Currency or Percentage, then tap
 to the right of a format option to specify other formatting options (number of decimal places and so on).
to the right of a format option to specify other formatting options (number of decimal places and so on).
Add pop-up menus to cells
You can add a pop-up menu to a cell, then specify the items that appear in the pop-up menu.
Numbers recognises menu items that are numeric values, including dates and durations, as well as text. Formulas can refer to cells where the pop-up menu is set to a numeric item.
Select a cell or range of cells, tap
 , then tap Format.
, then tap Format.Tap
 to the right of Pop-Up Menu (you may need to swipe up to see it).
to the right of Pop-Up Menu (you may need to swipe up to see it).If any of the cells you selected already contain data, the pop-up items are the values from the selected cells for up to 100 cells (tick boxes are interpreted as “true” or “false” text and star ratings are assigned their numeric value between 0 and 5). You can edit these options if you want. Repeated values in the cells are treated as a single pop-up menu item. The pop-up menu in each cell remains set to the cell’s original value.
If the cells you selected are empty, the pop-up items are place holder items (“Item 1”, for example).
Tap an item in the list of options, then type the text that you want to appear in your pop-up menu.
Repeat this process for each item in the menu.
To add another item to the pop-up menu, tap
 , then type the text that you want to appear.
, then type the text that you want to appear.You can have up to 250 pop-up menu items.
Specify how the pop-up menu appears:
Delete an item: Tap
 , then tap Delete.
, then tap Delete.Rearrange the items: Drag
 at the right of each item.
at the right of each item.Leave cells blank if no item has been chosen: Tap Blank.
Display the first item in the pop-up menu as the default entry for cells in which no item has been chosen: Tap First Item.
When you’re finished editing the menu items, tap outside the list of pop-up options.
Remove or change a control
You can remove the controls from table cells and make them empty, unformatted cells, or you can convert cells to a different format.
Select a cell or range of cells.
Do one of the following:
Remove all content from the cells: Tap Cell Actions, then tap
 .
.Change the type of control: Tap
 , tap Format, then tap another format type.
, tap Format, then tap another format type.Cell values are converted from one type to another. For example, if the cells originally contained pop-up menus and you convert them to text format, they retain their content as text. Or, if the cells originally contained steppers and you convert them to a number format, they retain their original values as static numbers.
Not all data types can be converted (for example, a list of textual items in a pop-up menu can’t be converted to numbers). If you try to convert to an incompatible cell format, the cell controls aren’t removed from the cell.