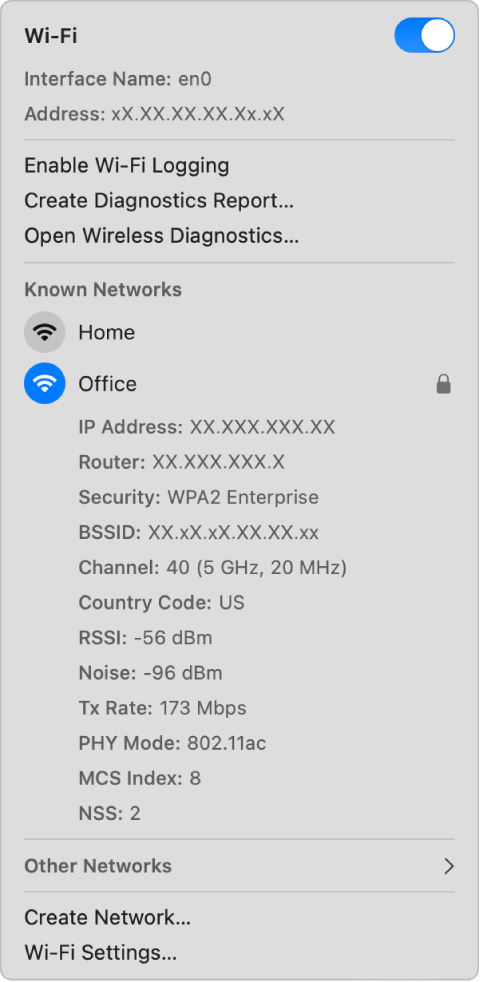Use the Wi-Fi status menu on Mac
On your Mac, you can use the Wi-Fi status menu in the menu bar to connect to or disconnect from a Wi-FI network (including your Personal Hotspot), turn Wi-Fi on or off, and get details about your Wi-Fi connection.
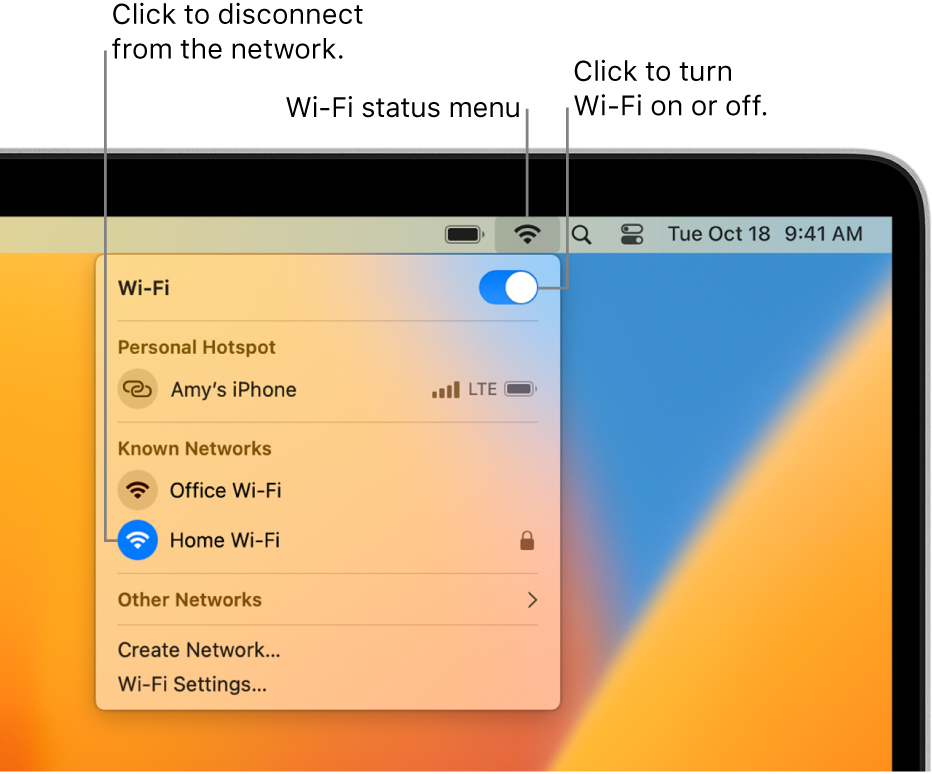
Show or hide the Wi-Fi status icon in the menu bar
On your Mac, choose Apple menu

 in the sidebar. (You may need to scroll down.)
in the sidebar. (You may need to scroll down.)Click the pop-up menu next to Wi-Fi on the right, then do one of the following:
Show the Wi-Fi status icon: Choose Show in Menu Bar.
Hide the Wi-Fi status icon: Choose Don’t Show in Menu Bar.
You can also use Control Centre to access the Wi-Fi status menu. Click Control Centre ![]() in the menu bar, move the pointer over Wi-Fi, then click the arrow
in the menu bar, move the pointer over Wi-Fi, then click the arrow ![]() on the right.
on the right.
Turn Wi-Fi on or off
On your Mac, click the Wi-Fi status menu
 in the menu bar.
in the menu bar.Turn Wi-Fi on or off.
Connect to a Wi-Fi network
On your Mac, click the Wi-Fi status menu
 in the menu bar.
in the menu bar.Do one of the following:
If the Wi-Fi network you want to connect to appears in the Personal Hotspot or Known Networks section, click the network name.
If the Wi-Fi network you want to connect to doesn’t appear in the Personal Hotspot or Known Networks section, click Other Networks, then click the network name.
If the Wi-Fi network is hidden, click Other Networks, scroll to the bottom of the list of networks, click Other, enter the network name and password, then click Join. See Join a hidden Wi-Fi network.
Disconnect from a Wi-Fi network
On your Mac, click the Wi-Fi status menu
 in the menu bar.
in the menu bar.Click the Wi-Fi icon to the left of the connected network.
View details about your Wi-Fi connection
You can use the Wi-Fi status menu to get details about your Wi-Fi connection, such as the IP address, router address, channel, frequency (or band), security standard and 802.11 protocol.
On your Mac, Option-click the Wi-Fi status menu
 in the menu bar, then view the information below the Wi-Fi network you’re connected to.
in the menu bar, then view the information below the Wi-Fi network you’re connected to.