
Set up your Apple ID iCloud preferences on Mac
You use Apple ID iCloud preferences to select the iCloud features you want to use and to manage iCloud storage.
On your Mac, choose Apple menu

 , then select iCloud in the sidebar.
, then select iCloud in the sidebar.If you haven’t signed into your Apple ID, click Sign In and type your Apple ID information. Follow the on-screen instructions.
Select or change the following:
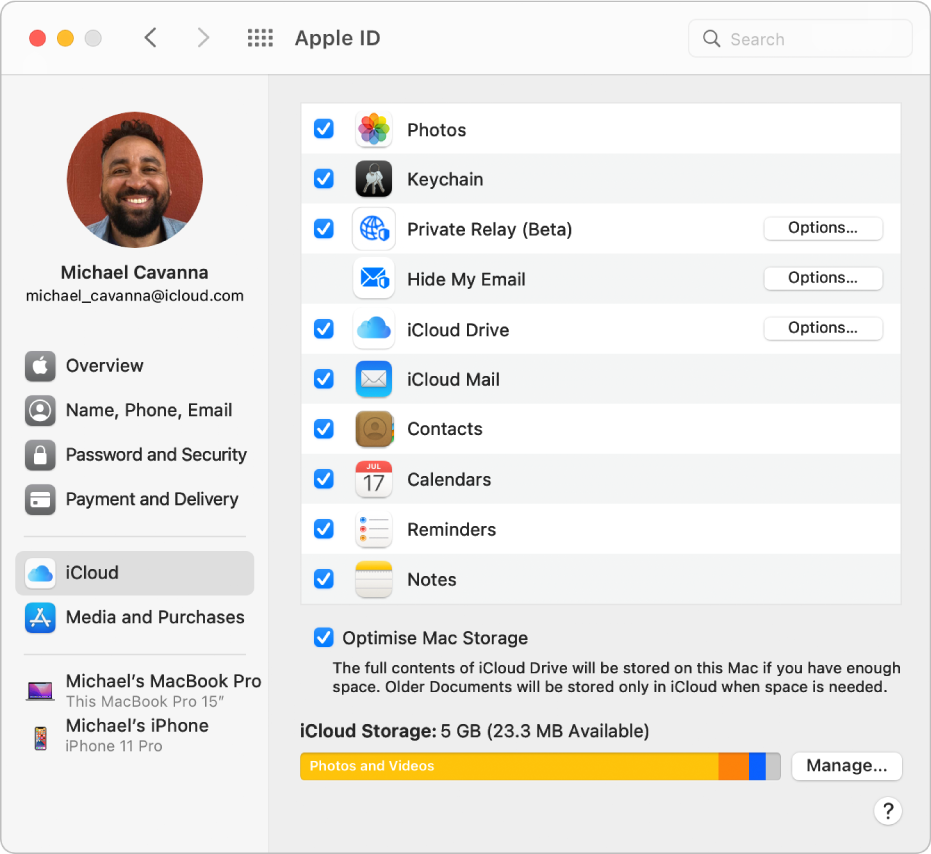
Apps on this Mac using iCloud: Select the tick box next to the apps you want to use with iCloud on this Mac.
Photos: If iCloud Photos is turned on, click Options to turn iCloud Photos or Shared Albums on or off. See Use iCloud Photos to store photos in iCloud and What are Shared Albums?
Keychain: If Keychain is turned on and an Options button appears, you’re not using two-factor authentication, but rather an older form of security. To set up and use the newer two-factor authentication, see Use two-factor authentication for security on your Mac, iOS devices and iPadOS devices. To continue using your previous security method, click Options.
Private Relay: iCloud Private Relay (beta) is a service that lets you connect to virtually any network and browse with Safari in an even more secure and private way. You must be an iCloud+ subscriber to use iCloud Private Relay. See Use iCloud Private Relay.
Note: iCloud Private Relay is currently in beta.
Hide My Email: With Hide My Email, you can generate unique, random email addresses that forward to your personal email account, so you don’t have to share your real email address when filling out a form on the web or signing up for a newsletter. You must be an iCloud+ subscriber to use Hide My Email. See Use Hide My Email.
iCloud Drive: If iCloud Drive is turned on, click Options to select whether to store your desktop and documents folders in iCloud Drive. See Use iCloud Drive to store documents on your Mac, iPhone and iPad. You can also select which apps use your iCloud storage and which apps let other people look you up by your Apple ID.
Find My Mac: If “Location Services is off” appears below Find My Mac, click Details, then follow the on-screen instructions to locate this Mac using another Mac or device. You can also turn on Find My Network to locate your device using a Bluetooth connection, even when your device isn’t connected to Wi-Fi or mobile data. See Set up Find My.
Optimise Mac Storage: Select this tick box to store the full contents of iCloud Drive on your Mac if there is enough disk space. Older documents are stored only in iCloud when disk space is needed.
iCloud Storage: Click Manage to manage your iCloud storage. You can change your iCloud storage plan, remove an iOS and iPadOS device backup, delete all photos and videos from iCloud Photos on your Mac and permanently remove all documents and data for an app.
For information about changing your Apple ID account information on the Apple ID website, see your Apple ID account page.
For information about combining your Apple subscriptions, including upgrading to iCloud+, see the Apple Support article Bundle Apple subscriptions with Apple One.
For information about changing Apple ID account settings using an iOS or iPadOS device, see “Manage Apple ID and iCloud settings” in the user guide for iPhone, iPad or iPod touch.