
Place objects inside a text box or shape in Keynote on Mac
You can place images, image galleries, videos, shapes and equations inside a text box or shape. The inner (nested) object is automatically placed in-line with any text in the outer text box or shape (parent object), so that it sits with and moves with the text as you type.
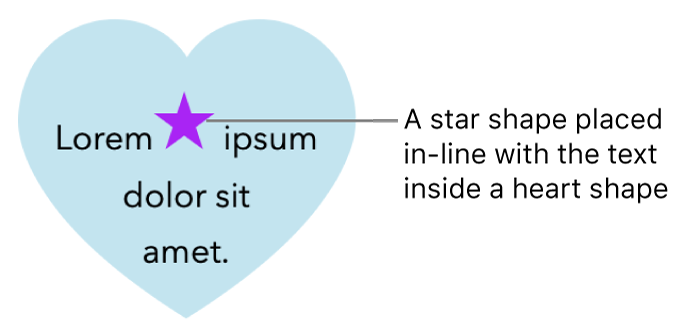
Place objects in-line with text in a text box or shape
If you haven’t already added a text box or shape to your slide, or haven’t added the object you want to paste inside it, click the object buttons in the toolbar to add the objects you want to work with.
Select the object you want to nest inside a text box or shape, then press Command-X to cut it.
If the object is on the slide, click to select it; if it’s inline with text, double-click to select it.
Double-click the text box or shape where you want to paste the object so the insertion point appears inside it, then press Command-V to paste the object.
The pasted object is nested inside the parent object. If you see a clipping indicator
 at the bottom of the object, you need to resize it to see all of its contents.
at the bottom of the object, you need to resize it to see all of its contents.To add text after the nested object, click inside the parent object so you see the insertion point, then type.
If you accidentally select the nested object (three selection handles appear), click outside it to move the insertion point into the parent object.
Tip: If the nested object is a shape, you can place an image, shape or equation inside it. Select the nested object, double-click inside it to see the insertion point, then type or paste the new text or object inside it.
Move an in-line object to the slide
You can move an in-line object to the slide so that it’s no longer nested inside another object.
Double-click the in-line object to select it.
In the Format
 sidebar, click the Arrange tab.
sidebar, click the Arrange tab.Click Move to Slide.