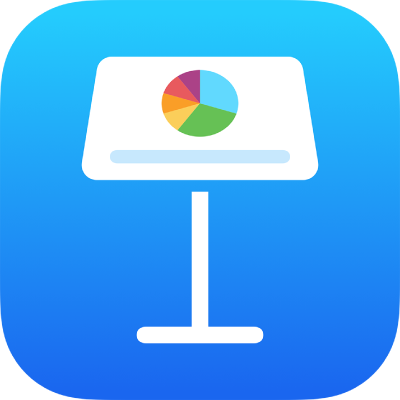
Edit video and audio in Keynote on iPhone
After you add video or audio to a slide, you can set it to repeat in a loop, play continuously through multiple slides or change its start timing in your presentation. You can also adjust the playback volume for audio.
Set video or audio looping and start timing
Go to the Keynote app
 on your iPhone.
on your iPhone.Open a presentation with video or audio, then tap the video or audio on the slide to select it.
Tap
 , then tap Movie or Audio.
, then tap Movie or Audio.To set when the video or audio starts playing on the slide, choose one of the following:
When you tap the slide: Turn on Start on Tap.
Automatically when the slide appears: Turn off Start on Tap.
Continuously through multiple slide transitions: Turn on Play Across Slides. Video and audio now play continuously even if you change their size and position between consecutive slides. For additional information and templates related to playing video and audio through slide transitions, see this Apple Support article.
Restart the video or audio file when a new slide appears: Turn off Play Across Slides.
To set media to repeat until you advance the slide, choose how you want it to play:
Play in a continuous loop: Tap Loop.
Play forwards and then backwards: Tap Loop Back and Forth.
Note: Recorded audio can’t loop back and forth.
Adjust recorded audio playback volume
You can adjust the playback volume of audio you record in Keynote.
Go to the Keynote app
 on your iPhone.
on your iPhone.Open a presentation with recorded audio, then tap the audio to select it.
Tap
 , then tap Audio.
, then tap Audio.Drag the Volume slider.
To work with multiple audio objects at the same time, touch and hold one object, then tap the other objects with another finger.