Keynote User Guide for iPad
- Welcome
- What’s new in Keynote 14.1
-
- Intro to Keynote
- Intro to images, graphs and other objects
- Create a presentation
- Choose how to navigate your presentation
- Open a presentation
- Save and name a presentation
- Find a presentation
- Print a presentation
- Customise the toolbar
- Copy text and objects between apps
- Basic touch screen gestures
- Use Apple Pencil with Keynote
- Create a presentation using VoiceOver
-
- Send a presentation
- Intro to collaboration
- Invite others to collaborate
- Collaborate on a shared presentation
- See the latest activity in a shared presentation
- Change a shared presentation’s settings
- Stop sharing a presentation
- Shared folders and collaboration
- Use Box to collaborate
- Create an animated GIF
- Post your presentation in a blog
- Copyright
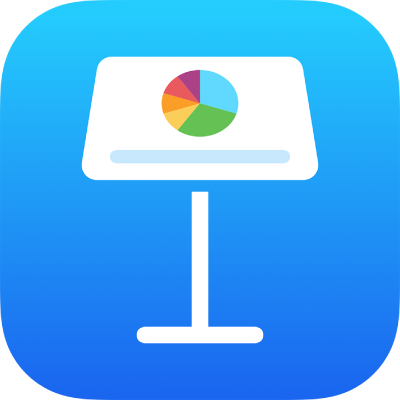
Layer, group and lock objects in Keynote on iPad
You can work with and arrange the objects on a slide in a number of ways:
Layer (or stack) objects to create the appearance of depth
Group objects to more easily move, resize or rotate them as a single unit
Lock objects to avoid inadvertently moving, modifying or deleting them
Layer objects
Drag an object so that it overlaps with one or more other objects.
Tap
 , then tap Arrange.
, then tap Arrange.Tap an object, then do one of the following:
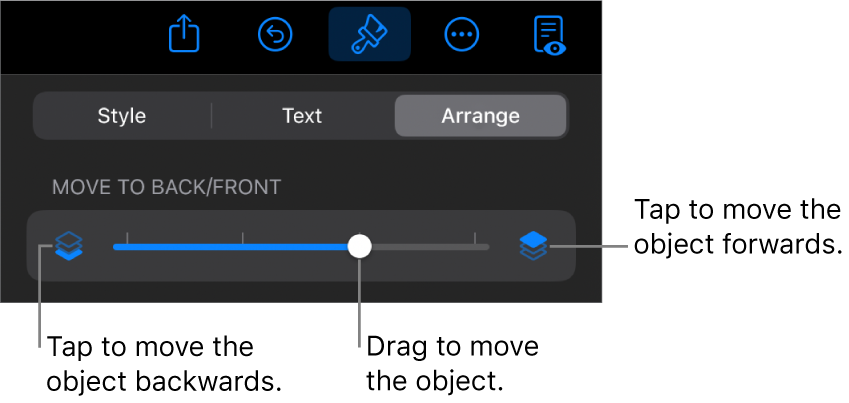
Drag the slider until the object is layered where you want it.
Tap the icons to move the selected object forwards or backwards.
You can select multiple objects to layer them all at once.
Group or un-group objects
Touch and hold an object, then with another finger, tap the other objects you want to group.
Lift your fingers, then tap Group.
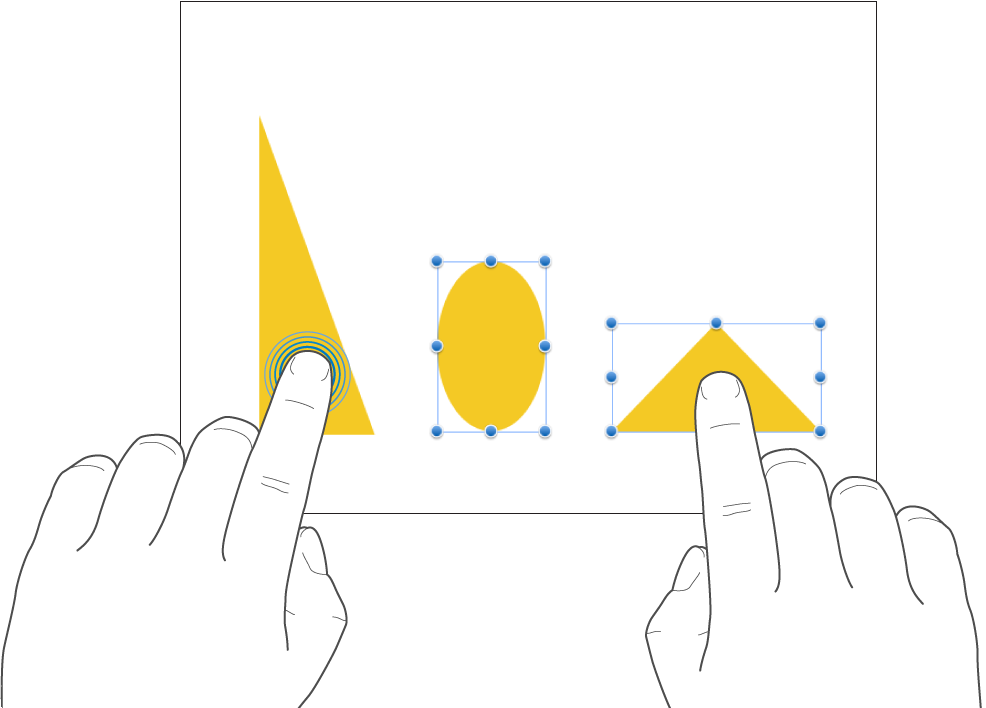
To un-group objects, tap the group, then tap Un-group.
Lock or unlock objects
When an object is locked, you can’t move, delete or modify it in any way until you unlock it.
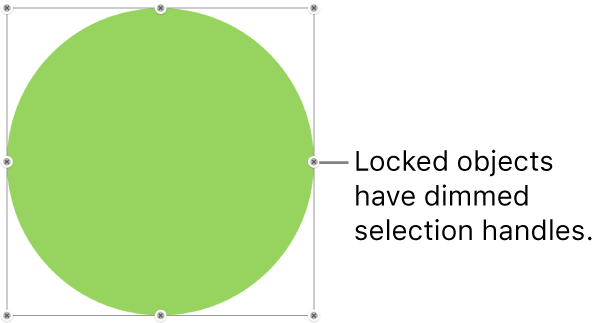
Tap an object to select it or select multiple objects.
Tap
 , tap Arrange, then tap Lock.
, tap Arrange, then tap Lock.
To unlock an object, tap it, then tap Unlock.