
Use the Beat Sequencer in GarageBand for iPhone
You can create repeating drum patterns with the Beat Sequencer by tapping squares or steps in a grid. Each grid row controls a different drum sound (kit piece), and each column represents a beat in the pattern. When the Beat Sequencer is on (running), each lit step plays its corresponding sound. You can choose different drum sounds and patterns, and adjust velocity and other settings to customise the pattern.
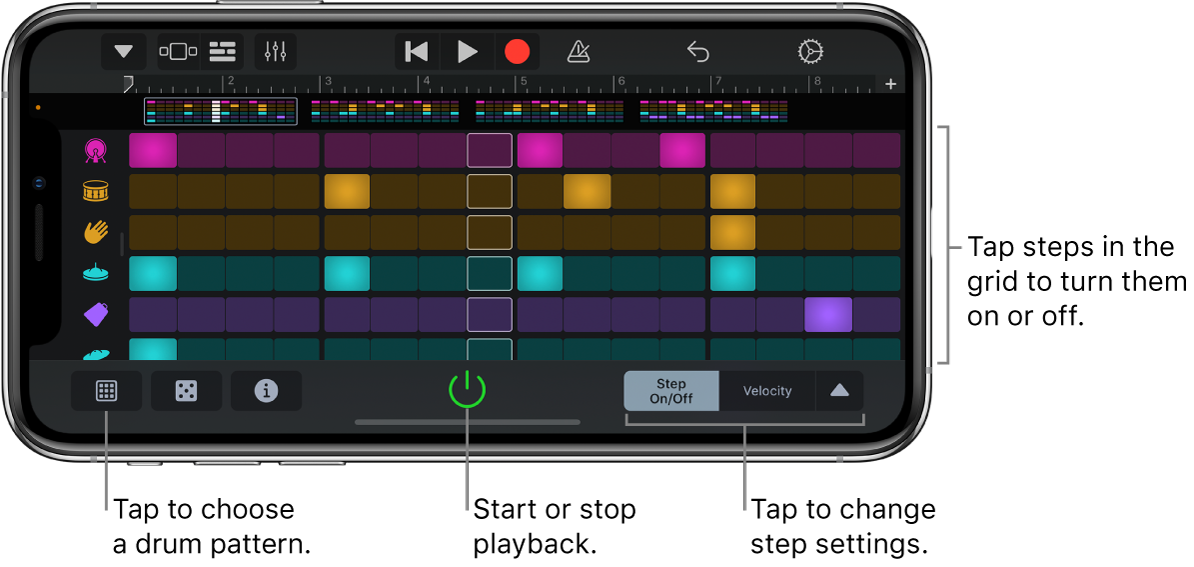
Open the Beat Sequencer
Tap the Browser button
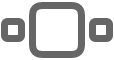 , swipe to Drums, then tap the Beat Sequencer button.
, swipe to Drums, then tap the Beat Sequencer button.
Choose a drum pattern for the Beat Sequencer
The Beat Sequencer comes with many drum patterns that you can change and save.
Tap the Patterns button
 under the Beat Sequencer, then tap a pattern shown in the list.
under the Beat Sequencer, then tap a pattern shown in the list.
Choose a drum kit for the Beat Sequencer
Tap the Navigation button
 in the control bar, tap the Sounds button, then tap the drum kit you want to play. You can also swipe left or right on the Sounds button to change to the previous or next drum kit.
in the control bar, tap the Sounds button, then tap the drum kit you want to play. You can also swipe left or right on the Sounds button to change to the previous or next drum kit.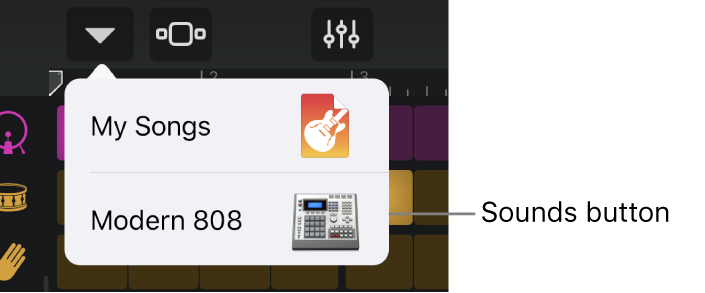
Start or stop the Beat Sequencer
Play the Beat Sequencer by itself: Tap the Start/Stop button
 in the Beat Sequencer.
in the Beat Sequencer.Play the Beat Sequencer along with recorded tracks: Tap the Play button
 in the control bar.
in the control bar.
Turn steps on or off
Tap the Step On/Off button under the grid and then do any of the following:
Tap a step to turn it on or off.
Drag across the grid in any direction to turn multiple steps on or off.
Tap a row header to open the Row Settings, then tap Randomise Step On/Off to turn on random steps for that row.
Change the volume of steps
You can change the volume and attack of steps by adjusting their velocity.
Tap the Step Settings button
 , tap Velocity, then do any of the following:
, tap Velocity, then do any of the following:Drag up or down on a step to raise or lower the velocity.
Touch and hold a step to see an expanded view, then drag up or down.
Drag left or right to change the velocity for multiple steps.
Tap a row header to open the Row Settings, then tap Randomise Velocity to create random values for that row.
Repeat notes in a step
You can set the note to repeat in each step to create effects like snare rolls and double hits.
Tap the Step Settings button
 , tap Note Repeat, then do any of the following:
, tap Note Repeat, then do any of the following:Drag up or down on a step to raise or lower the number of repeats.
Touch and hold a step to see an expanded view, then drag up or down.
Drag left or right to change the number of repeats for multiple steps.
Tap a row header to open the Row Settings, then tap Randomise Note Repeat to create random values for that row.
Add variations to your drum patterns
Using the Chance value, you can add variations to your drum patterns so they sound a bit different each time they repeat. The Chance value of a step determines the probability of whether or not a step is played when lit.
Tap the Step Settings button
 , tap Chance, then do any of the following:
, tap Chance, then do any of the following:Drag up or down on a step to raise or lower the probability.
Touch and hold a step to see an expanded view, then drag up or down.
Drag left or right to change the probability for multiple steps.
Tap a row header to open the Row Settings, then tap Randomise Chance to create random values for that row.
Change the number of steps in a row
Tap the Step Settings button
 , tap Loop Start/End, then do either of the following:
, tap Loop Start/End, then do either of the following:Drag the handle on the left or right edge of the loop to change its start or end point.
Tap a row header to open the Row Settings, then tap Randomise Loop Start/End to create random start and end points for that row.
Change the kit piece for a row
You can change which kit piece a row plays.
Tap the row header to open the Row Settings, then tap Kit Piece.
Tap the play button in the list to preview the kit piece.
Tap the name of the kit piece to select it for that row.
When you finish, tap the row header to close the Row Settings.
Create a drum pattern automatically
Tap the Dice button
 at the bottom of the grid.
at the bottom of the grid.You can tap the Dice button multiple times to try out different drum patterns.
Save your own custom drum patterns
Modify an existing drum pattern or create your own.
Tap the Patterns button
 under the Beat Sequencer, then tap Save.
under the Beat Sequencer, then tap Save.Type a name for your custom drum pattern, then tap Done.
The first time you save a custom drum pattern, a new Custom category appears, with an icon for your drum pattern. You can rename or delete the drum pattern by tapping Edit, then tapping the icon (to rename the sound) or the red circle (to delete the sound).
Change the length of the drum pattern
Tap the Inspector button
 , tap Length, then tap the number of steps for the drum pattern.
, tap Length, then tap the number of steps for the drum pattern.
View different sections of the drum pattern
If your drum pattern is longer than 16 steps, an overview of each section appears above the grid.
Tap the section at the top of the grid to select which one you want to view and edit.
Change the swing value of the drum pattern
Tap the Inspector button
 , tap swing, then choose a swing value from the list.
, tap swing, then choose a swing value from the list.
Add or delete a row
Add a row: Drag the row header up, tap the Add Row button
 , then tap a kit piece for the row.
, then tap a kit piece for the row.Delete a row: Tap the icon for the row you want to delete, then tap Delete.
Mute or solo a row
Drag the row header to the right and do one of the following:
Mute the row: Tap the Mute button
 .
.Solo the row: Tap the Solo button
 .
.
Change the playback mode
The playback mode determines the order in which steps are played. You can change the playback mode for the whole drum pattern or for each row.
For the whole drum pattern: Tap the Inspector button
 , tap Playback Mode, then choose a playback mode from the list. Tap the Inspector button when you are done.
, tap Playback Mode, then choose a playback mode from the list. Tap the Inspector button when you are done.For a row: Tap the row header for the row you want to change, tap Playback Mode, then choose a playback mode from the list. Tap the row header when you are done.
By changing the playback mode, you can create interesting and dynamic rhythms. You can choose from four modes:
Forward: The pattern plays from left to right, to the end of the loop, and then repeats.
Reverse: The pattern plays from right to left, to the end of the loop, and then repeats.
Ping pong: The pattern plays back and forth, first from left to right, then from right to left.
Random: The steps in the pattern are played randomly.
Reset the Beat Sequencer
Tap the Inspector button
 , tap Reset Pattern, then tap Reset.
, tap Reset Pattern, then tap Reset.
Record a drum pattern
After you create a drum pattern, you can record it to use in the song.
Tap the Record button
 in the control bar.
in the control bar.If you turn steps in the grid on or off, or change their settings, your changes are recorded as part of the pattern.
When you finish, tap the Play button
 in the control bar to stop recording.
in the control bar to stop recording.
After you record your pattern, it appears as a region in Tracks view.