
Edit cells in GarageBand for iPad
You can edit cells in the Live Loops grid in a variety of ways. You can cut, copy and paste cells, move cells, delete cells and change cell settings. When you turn on cell editing, you cannot start or stop playback of cells (but you can edit cells that are already playing).
You can also copy regions in Tracks view and paste them in the grid, in a row using the same instrument as the track they were copied from.
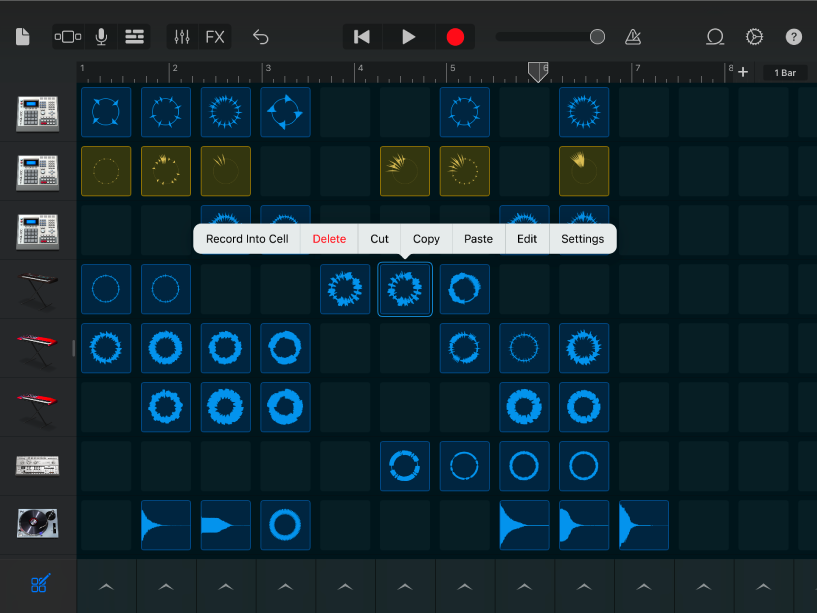
Turn on cell editing
Tap the Edit Cells button
 in the lower-left corner of the Live Loops grid.
in the lower-left corner of the Live Loops grid.To turn off cell editing, tap the Edit Cells button again.
Cut a cell
Double-tap the cell, then choose Cut from the Edit menu.
Copy a cell
Double-tap the cell, then choose Copy from the Edit menu.
Paste a cell
Double-tap a cell, then choose Paste from the Edit menu.
You can paste a cell in another row using the same Touch Instrument as the row it was copied from. You can also paste a cell from a row using the Audio Recorder or Amp to another row using either of these instruments, and paste a cell from a row using the Keyboard or Sampler to another row using either of these instruments. The cell takes the sound of the Touch Instrument in the row you you paste it to.
Move a cell
Touch and hold a cell, then drag it to an empty cell in the grid.
If you drag it to a cell that is not empty, the contents of the starting cell and the destination cell are swapped.
You can move a cell to another row using the same Touch Instrument as the row it was moved from. You can also move a cell from a row using the Audio Recorder or Amp to another row using either of these instruments, and move a cell from a row using the Keyboard or Sampler to another row using either of these instruments. The cell takes the sound of the Touch Instrument in the row you you move it to.
Delete a cell
Double-tap the cell, then choose Delete from the Edit menu.
Edit cell contents
Double-tap the cell, then choose Edit from the Edit menu.
You can edit the cell contents, similar to editing regions. For green cells, you can also edit notes in the cell, similar to editing notes in a region.
Change cell settings
Double-tap the cell, then choose Settings from the Edit menu.
Change one or more of the cell settings:
Gain: Drag the Gain slider left or right to adjust the cell’s volume (blue and yellow cells only).
Velocity: Drag the Velocity slider left or right to adjust the cell volume (green cells only).
Time Snap: Choose the Time Snap value for the cell.
Play Mode: Choose the play mode for the cell.
Looping: Tap the Looping switch to turn on looping for the cell.
Follow Tempo & Pitch: Tap to have the cell follow the song tempo and key (blue cells only).
Octaves: Tap the – and + buttons to raise or lower the pitch (green cells only).
Semitones: Tap the – and + buttons to raise or lower the pitch.
Speed: Drag the Speed slider left to right to change the speed (tempo) of the cell.
Reverse: Tap the Reverse switch to have the cell play in reverse.
Reset All: To reset all cell settings, tap Reset All.
When you finish, tap Done.
While the Cell Settings menu is visible, you can tap the selected cell to start or stop playback, in order to hear your changes. You can also tap other cells and edit their settings.
Edit a column trigger
Tap a column trigger
 , then tap one of the editing commands.
, then tap one of the editing commands.
Show a row in the Tracks view
In the Live Loops grid, double-tap a row header, then tap Show in Tracks view.
Show a track in the Live Loops grid
In Tracks view, double-tap a track header, then tap Show in Grid.