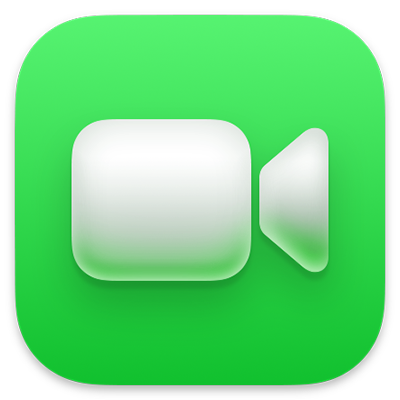
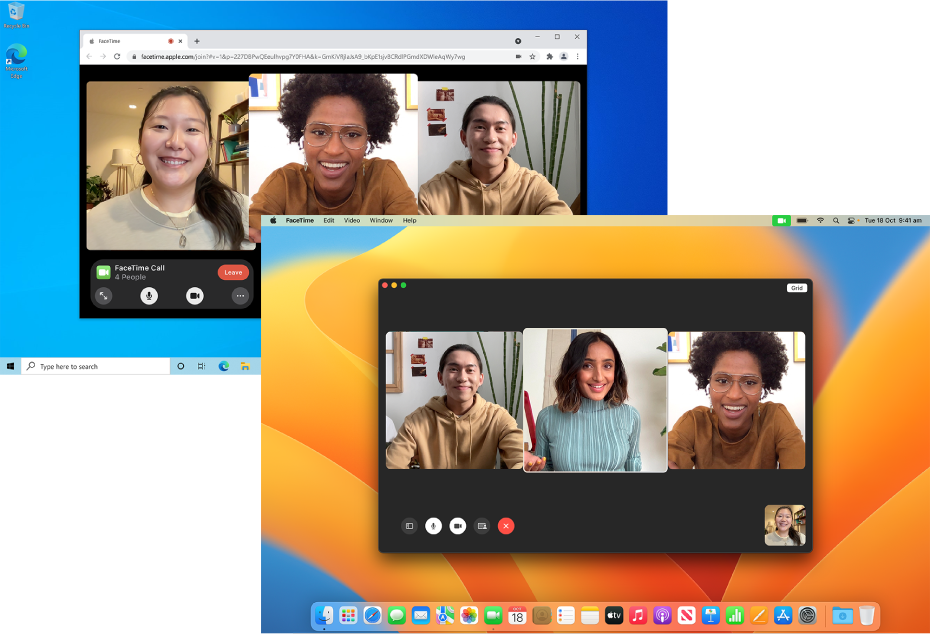
Make everyone part of the conversation
No matter where you are, at home or away, use FaceTime to talk to one person or a whole group, no matter what device they’re on.
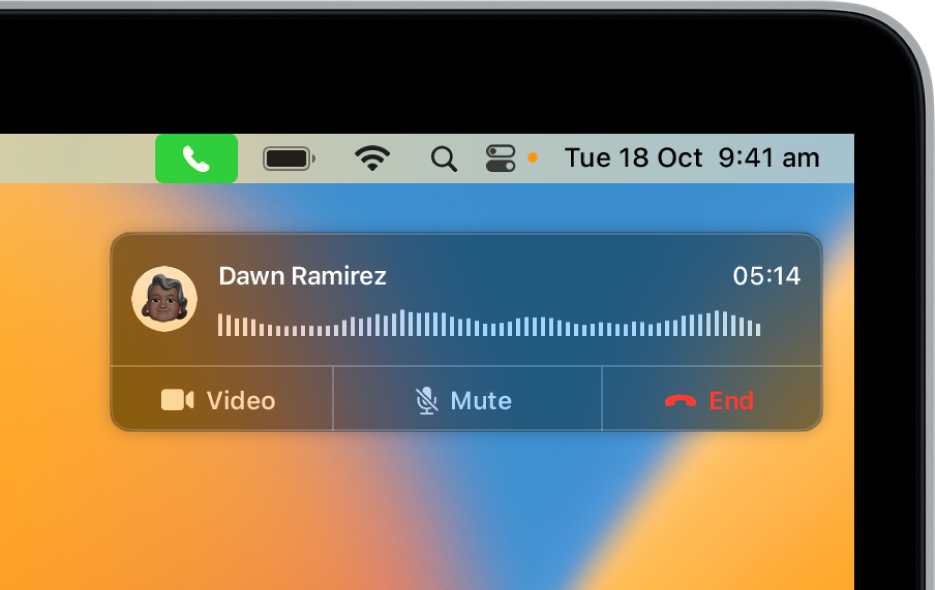
Make calls using your Mac
If you have an iPhone, you can also make phone calls right from your Mac using a variety of apps, such as Safari or Calendar.

Save that special moment
During a group or one on one video call, take a Live Photo to capture a moment from the call.
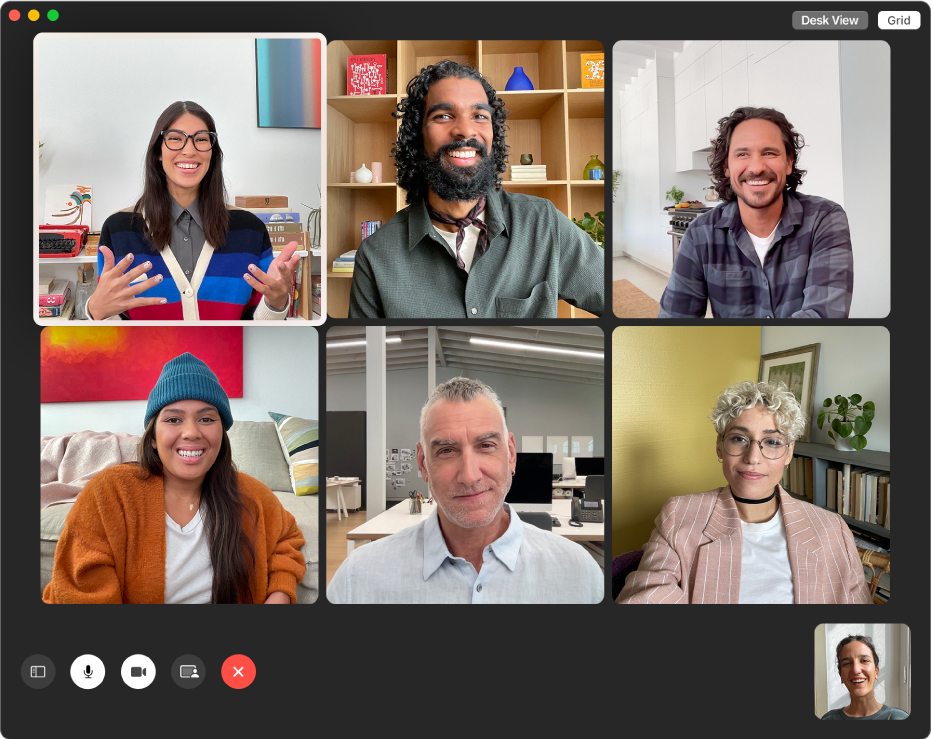
See who’s talking
Grid view shows everyone on your FaceTime call in tiles that are the same size, with the speaker automatically highlighted, so you can easily see who’s speaking.
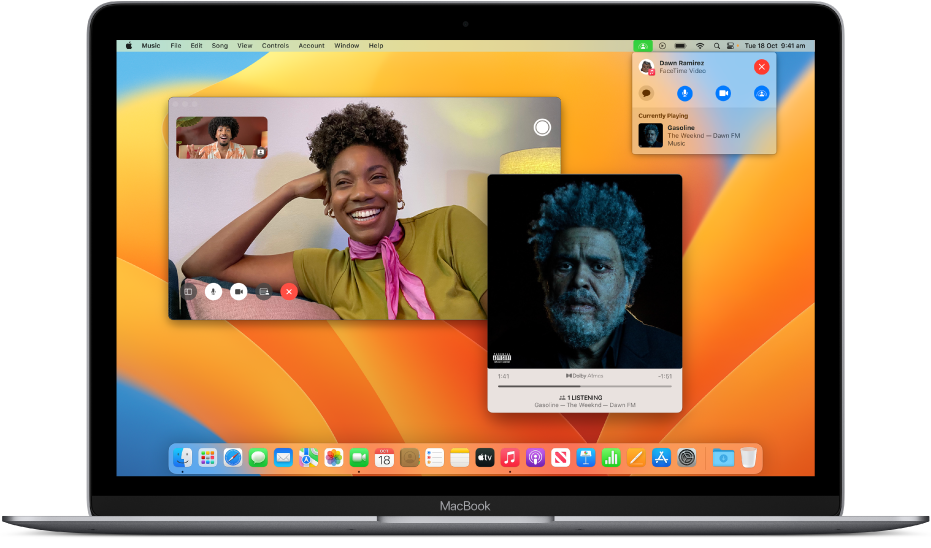
Watch and listen together with SharePlay
Stream movies, TV shows and music in sync with everyone while on a call.
To explore the FaceTime User Guide click Table of Contents at the top of the page or enter a word or phrase in the search field.