Swim with your Apple Watch
From laps in a pool to a freestyle across open water, your Apple Watch Series 2 or later is ready for a swim with you.
Start a swimming workout
Apple Watch Series 1 and Apple Watch (1st generation) aren't suitable for swimming. Learn about the water resistance of your Apple Watch.
Open the Workout app.
Scroll to Pool Swim or Open Water Swim. Use Pool Swim for laps in a pool and Open Water Swim for swimming in places such as a lake or ocean.
Tap to start the workout or tap the to set a calorie, distance or time goal.
For Pool Swim, turn the Digital Crown to set the pool length. This will help your Apple Watch accurately measure your laps and distance. Then tap Start.
Wait for the three-second countdown. To skip the countdown, tap the screen.
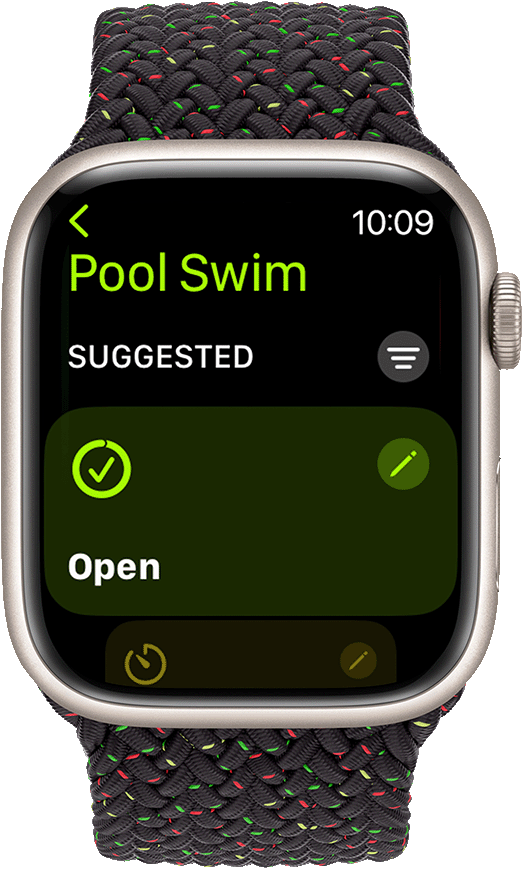
When the workout starts, the screen will be automatically locked to prevent accidental taps from water droplets.
To pause your swim, press the Digital Crown and side button at the same time.
To resume your swim, press the Digital Crown and side button again.
To see your progress, check your watch face. You can choose which metrics you want to see on the screen.
Unlock your Apple Watch and clear water from the speakers
When you start a swimming workout, or a Scuba Dive with your Apple Watch Ultra, your screen will be locked to prevent accidental taps. You can see the at the top of the screen. To use your watch, you'll need to unlock the screen.
To pause your workout, press the Digital Crown and the side button at the same time.
Dry your screen. If your screen is wet, the water may cause accidental taps.
Press and hold the Digital Crown on the side of your Apple Watch until the display says Unlocked.1 Your watch will make a sound, and you may feel water on your wrist.
To lock your Apple Watch again, swipe right, then tap the .
End your workout
To pause your workout, press the Digital Crown and side button.
Turn the Digital Crown to unlock the screen.
Swipe right, then tap the .
When your workout has finished, your Apple Watch will show you a summary of your workout, including the strokes that you swam. To see more, check your workout history in the Fitness app on your iPhone.
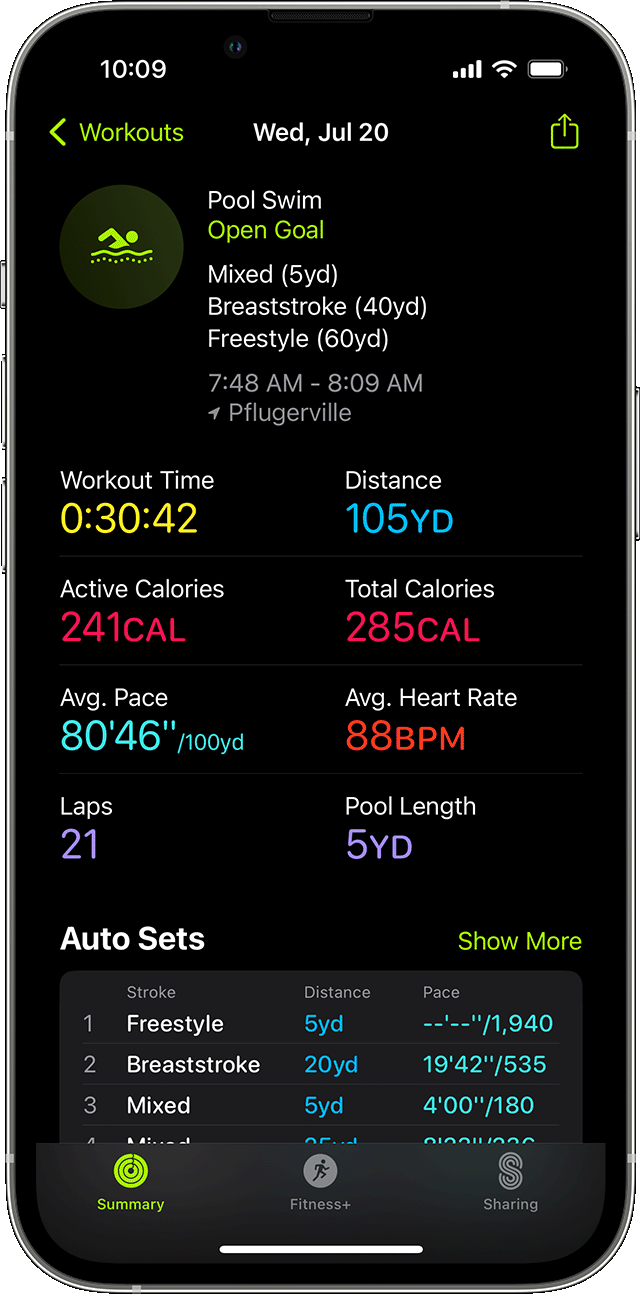
View splits and sets
On your iPhone, open the Fitness app.
Tap Show More next to Workouts.
Tap the workout that you want to view.
The Pool Swim workout automatically tracks your splits and auto sets, while the Open Water Swim workout only tracks splits. Splits are your total workout time divided by distance. Auto sets show your rest and swim time separately.2 You can view the type of strokes you performed during your swim, which include:
Backstroke
Breaststroke
Butterfly
Freestyle
Kickboard
Mixed
You can also tap Show More next to Auto Sets to track your SWOLF score for each set, a metric commonly used by swimmers to track efficiency.
Get better results
Your Apple Watch estimates your measurements during workouts based on the information that you entered during the setup process. Here's how each workout is measured:
Pool Swim: when you start a workout, make sure you accurately set the pool length to help your Apple Watch measure laps and distance. GPS isn't used during a Pool Swim, and water may prevent a heart rate measurement, but calories, laps and distance will still be tracked using the built-in accelerometer.
Open Water Swim: GPS will only provide distance when you do a freestyle stroke. Water may prevent a heart rate measurement, but calories will still be tracked using the built-in accelerometer.
1. If your Apple Watch has watchOS 8 or earlier, rotate the Digital Crown instead of pressing it.
2. In earlier versions of watchOS, your rest time was subtracted from your splits. In the latest version of watchOS, your splits include your rest time.
