Charge and connect with the USB-C port on your iPad
Use the versatile USB-C port on your iPad to charge your device, connect to accessories such as external storage devices, cameras and displays, and power other devices.
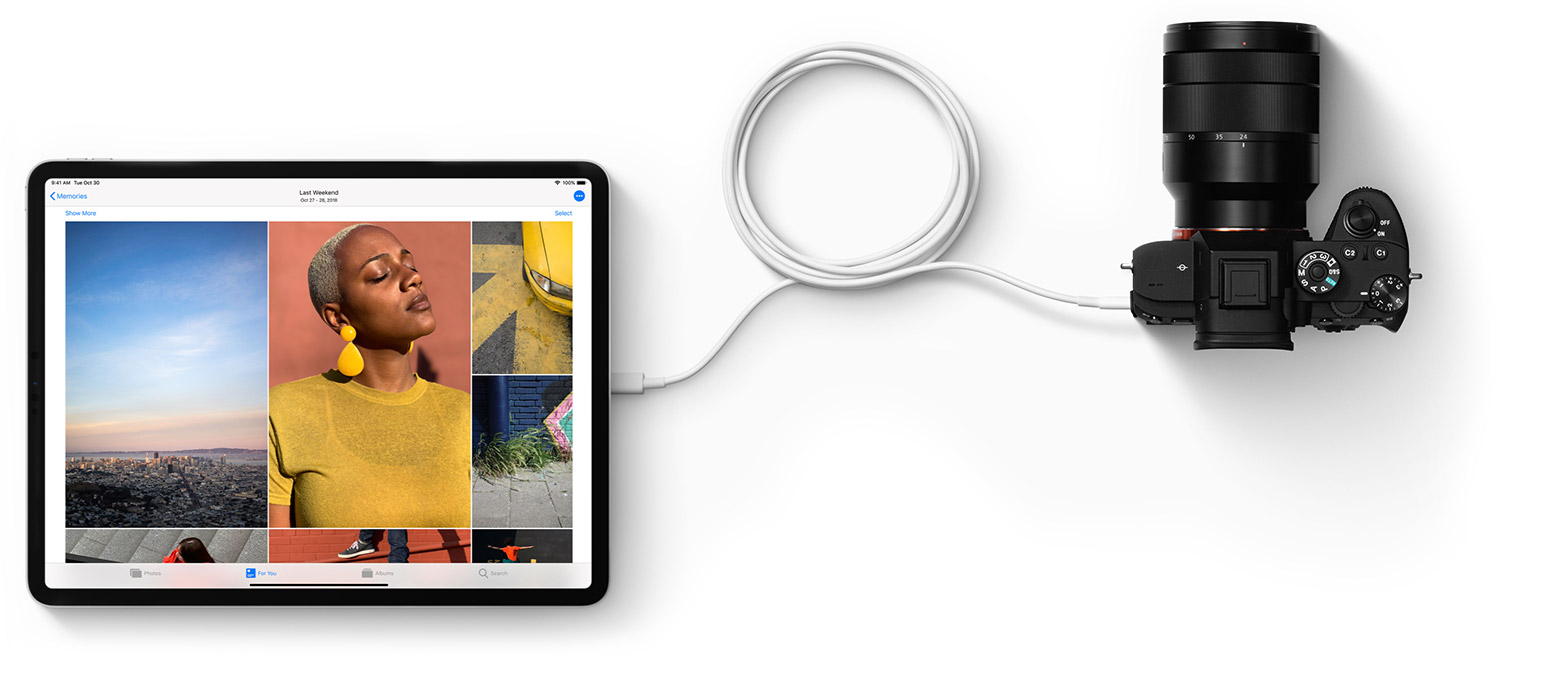
What you need
You'll need an iPad model that has a USB-C port:
iPad Pro (M4)
iPad Pro 11-inch (1st, 2nd, 3rd or 4th generation)
iPad Pro 12.9-inch (3rd, 4th, 5th or 6th generation)
iPad Air (M2 and M3)
iPad Air (4th or 5th generation)
iPad mini (A17 Pro)
iPad mini (6th generation)
iPad (A16)
iPad (10th generation)
Charge your iPad
To charge your iPad, connect the included USB-C cable to the device's USB-C port and to a compatible power adapter. Then plug the adapter into a wall socket.
If you have a higher-wattage USB-C power adaptor — such as the one that came with your Mac laptop — you can use it with your iPad for faster charging. You can also charge your iPad by connecting it to the USB-C port on your computer.
Connect your iPad to your Mac or other computer
You can connect iPad to your Mac or PC to charge the device or sync content using the Finder or iTunes.
First, identify the ports on your computer. If your computer is a more recent model that has a USB-C port, use the USB-C cable that came with your iPad.
If your computer only has USB-A ports, you’ll need a USB-A to USB-C cable to connect to your iPad. One example is the mophie USB-A Cable with USB-C Connector; many other USB-certified brands available in your country or region may also work. The correct cable has connectors that look like this:
Connect to displays and monitors
The USB-C port on your iPad connects to external displays so you can watch videos, play Keynote presentations and do more on a larger screen. Depending on the display that you're connecting to, you might need an adaptor.
When you connect an external display, it will show what's visible on the built-in display of your iPad unless you're using an app that has a second-screen experience (such as a video app).
USB-C displays
Your iPad uses the DisplayPort protocol to support connections to USB-C displays1 with these resolutions:
Up to 4K for iPad Air (4th generation), iPad mini (A17 Pro), iPad mini (6th generation), iPad (10th generation) and iPad (A16)
Up to 5K for iPad Pro 11-inch (1st and 2nd generation) and iPad Pro 12.9-inch (3rd and 4th generation)
Up to 6K for iPad Pro (M4), iPad Pro 11-inch (3rd and 4th generation), iPad Pro 12.9-inch (5th and 6th generation), iPad Air (M2 and M3) and iPad Air (5th generation) with Pro Display XDR
iPad Pro (M4), iPad Pro 11-inch (3rd generation), iPad Pro 12.9-inch (5th and 6th generation) and iPad Air (M2 and M3) also support Thunderbolt displays.
To connect your iPad to high-resolution displays, use a USB-C cable that supports high-bandwidth connections, such as the cable included with the display, the Belkin Thunderbolt 3 Cable (USB-C to USB-C) or the Apple Thunderbolt (USB-C) 4 Pro Cable (sold separately).2
Your iPad also supports high-dynamic-range USB-C displays that use the HDR10 standard. You can switch between SDR and HDR modes by going to Settings > Display & Brightness and selecting your connected display. Your iPad matches the frame rate and dynamic range of currently playing content when you've turned on Allow Display Mode Changes.
Some USB-C displays can also charge your iPad while it's connected.
HDMI displays or TVs
You can connect your iPad to an HDMI display or TV with a USB-C to HDMI adaptor. Adapters that support HDMI 2.0 can output video from iPad Pro, iPad Air (5th generation), iPad mini (A17 Pro) and iPad (A16) at 4K resolution and 60Hz, while iPad Air (4th generation), iPad mini (6th generation) and iPad (10th generation) can output video at 4K resolution and 30Hz.
The Apple USB-C Digital AV Multiport Adapter is also compatible with iPad. This adapter can output video from iPad Pro, iPad Air (5th generation), iPad mini (A17 Pro) and iPad (A16) up to 4K resolution and 60Hz,3 while iPad Air (4th generation), iPad mini (6th generation) and iPad (10th generation) can output video up to 4K resolution and 30Hz.
Your iPad can output Dolby Digital Plus audio streams through HDMI, but not Dolby Atmos. Also note that your iPad will play HDR10 or Dolby Vision content with an HDMI 2.0 adapter that supports these formats.
Play audio
To play audio on your iPad, you can use its built-in speakers, connect to AirPods or other Bluetooth devices, or use AirPlay. You can also use the USB-C port to connect to USB-C docks, displays, audio interfaces or wired headphones that have a USB-C connector.
If you need to play audio through the USB-C port to other speakers or headphones, connect using the Apple USB-C to 3.5 mm Headphone Jack Adapter (sold separately).
Connect to other devices
The USB-C port on your iPad allows connections to a variety of devices.4 For example, you can connect a digital camera or the Apple USB-C to SD Card Reader to import photos. Other USB devices that you can connect to your iPad include these:
External storage devices
Hubs and docks
Keyboards
Audio interfaces and MIDI devices
USB to Ethernet adaptors
Use an adaptor
Depending on the device, you might need an adaptor. Here are some common connections:
If the device you're connecting to has a USB-C port, all you'll need is a cable with USB-C connectors on each end, such as the cable that came with your iPad.
If the device has a USB-C connector, you can plug it directly into the iPad Pro USB-C port.
If the device has a USB-A connector, you can plug it into the Apple USB-C to USB adapter, then plug the adapter into the USB-C port of your iPad.
Thunderbolt and USB 4
iPad Pro (M4), iPad Pro 11-inch (3rd generation) and iPad Pro 12.9-inch (5th and 6th generation) also support a wide ecosystem of high-performance Thunderbolt and USB 4 accessories. Some accessories can request higher power from your iPad, which may affect battery life. To extend battery life, remember to disconnect these accessories from iPad Pro when you aren't using them. Refer to your accessory manufacturer's specifications for more information.
Use your iPad to charge other devices
Away from a power outlet and need to charge your iPhone, other iPad, Apple Watch or third-party USB device? Just connect the right cable or adaptor to your iPad to share its long-lasting battery with your other devices:
To charge your iPhone or earlier-model iPad that has a Lightning port, connect it to your iPad using the Apple USB-C to Lightning Cable. If you have a Lightning to USB cable, you can combine it with the Apple USB-C to USB Adapter, then connect the adapter to your iPad.
If you have two iPad models with USB-C ports, you can connect them directly with a USB-C cable. One iPad will draw power from the other. If you want to change which iPad charges, unplug the USB-C cable from both devices and then reconnect them.
Charge your Apple Watch by connecting its Magnetic Charging Cable to your iPad using the Apple USB-C to USB Adapter. If you have an Apple Watch Magnetic Fast Charger to USB-C Cable, you can connect it directly to your iPad.
iPad Pro 11-inch (1st and 2nd generation), iPad Pro 12.9-inch (3rd and 4th generation), iPad Air (5th generation) and iPad Air (M2 and M3) support the 2019 LG UltraFine 5K Display at 4K resolution with video, audio, data and power. These iPad models don't support Thunderbolt displays, such as the 2016 LG UltraFine 5K Display.
The Apple Thunderbolt (USB-C) 4 Pro Cable has a Thunderbolt symbol to distinguish it from a USB-C cable.
When you use the Apple USB-C Digital AV Multiport Adapter with your iPad, your Home Screen and apps will appear on HDMI displays at 1080p and 60Hz. When you start playing video content, the resolution will switch to match the content, up to 4K at 60Hz. Turn on the Match Content option on your iPad in Settings > Display & Brightness.
Data transmission speed varies depending on the model of your iPad and whether it's connected to a computer or to another device.
Information about products not manufactured by Apple, as well as independent websites not controlled or tested by Apple, are provided without recommendation or endorsement. Apple assumes no responsibility with regard to the selection, performance or use of third-party websites or products. Apple makes no representations regarding third-party website accuracy or reliability. Contact the vendor for additional information.
Need more help?
Tell us more about what’s happening and we’ll suggest what you can do next.