Downgrade or cancel your iCloud+ plan
You can downgrade or cancel your iCloud+ plan. Follow the steps for your specific device. Bear in mind that some features may not be available after downgrading or cancelling.
Before you downgrade or cancel your iCloud+ plan, first download or remove content that exceeds your new storage amount. To make sure you don’t lose any information, find out how to copy what you store in iCloud.
Downgrade or cancel iCloud+ on your iPhone
Depending on the software version that your device has, you may see different steps. Find out how to check the software version on your iPhone.
iPhone with iOS 18.4 and later
Open the Settings app, then tap your name.
Tap Subscriptions, then tap iCloud+ under Active.

To cancel an iCloud+ plan, tap Cancel Subscription. You’ll see a message saying that you may not have enough iCloud storage to sync all of your data.
To downgrade an existing iCloud+ plan, tap See All Plans. Then select a new plan and follow the onscreen instructions.
iPhone with iOS 18 to iOS 18.3
Open the Settings app, then tap your name.
Tap iCloud, then tap Manage Plan under iCloud+ Features.

Tap Downgrade Options. If prompted, enter your Apple Account password.

Select a new plan, then tap Done.
iPhone with iOS 17 and earlier
Open the Settings app, then tap your name.
Tap iCloud, then tap Manage Account Storage.

Tap Downgrade Options. If prompted, enter your Apple Account password.
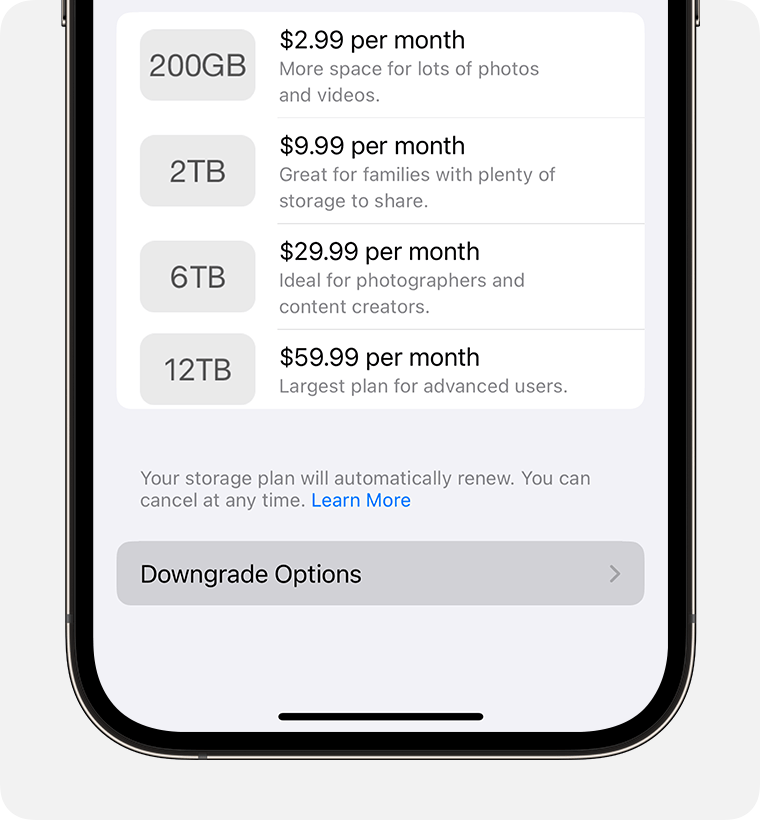
Select a new plan, then tap Done.
To confirm that the downgrade was successful, make sure you can see a blue tick next to your new plan and a message that says your new plan will automatically renew. If you downgrade or cancel your iCloud+ plan, the change will take effect after your current subscription billing period has ended.1
Downgrade or cancel iCloud+ on your iPad
Depending on the software version that your device has, you may see different steps. Find out how to check the software version on your iPad.
iPad with iPadOS 18.4 and later
Open the Settings app, then tap your name.
Tap Subscriptions, then tap iCloud+ under Active.
To cancel an iCloud+ plan, tap Cancel Subscription. You’ll see a message saying that you may not have enough iCloud storage to sync all of your data.
To downgrade an existing iCloud+ plan, tap See All Plans. Then select a new plan and follow the onscreen instructions.
iPad with iPadOS 18 to iPadOS 18.3
Open the Settings app, then tap your name.
Tap iCloud.
Tap Manage Plan under iCloud+ Features.
Tap Downgrade Options. If prompted, enter your Apple Account password.
Select a new plan, then tap Done.
iPad with iPadOS 17 and earlier
Open the Settings app, then tap your name.
Tap iCloud, then tap Manage Account Storage.
Tap Downgrade Options. If prompted, enter your Apple Account password.
Select a new plan, then tap Done.
To confirm that the downgrade was successful, make sure you can see a blue tick next to your new plan and a message that says your new plan will automatically renew. If you downgrade or cancel your iCloud+ plan, the change will take effect after your current subscription billing period has ended.1
Downgrade or cancel iCloud+ on your Apple Vision Pro
Depending on the software version that your device has, you may see different steps. Find out how to check the software version on your Apple Vision Pro.
Apple Vision Pro with visionOS 2.4 and later
Open the Settings app, then tap your name.
Tap iCloud.
In visionOS 26, tap Storage, then tap Change Storage Plan. In visionOS 2.4, tap Manage Plan under iCloud+ Features.
To downgrade your existing iCloud+ plan, tap See All Plans. Select a new plan, then tap Done.
To cancel your iCloud+ plan, tap Cancel Subscription. Then follow the onscreen instructions.
Apple Vision Pro with visionOS 2.3 and earlier
Open the Settings app, then tap your name.
Tap iCloud.
Tap Manage Plan under iCloud+ Features.
Tap Downgrade Options. If prompted, enter your Apple Account password.
Select a new plan, then tap Done.
If you downgrade or cancel your iCloud+ plan, the change will take effect after your current subscription billing period has ended.1
Downgrade or cancel iCloud+ on your Mac
Depending on the software version that your device has, you may see different steps. Find out how to check the software version on your Mac.
Mac with macOS Tahoe 26
Choose Apple menu > System Settings.
Click Apple Account > iCloud.
Click Manage Plan under iCloud+ Features.

To cancel an iCloud+ plan, tap Cancel Subscription. You’ll see a message saying that you may not have enough iCloud storage to sync all of your data.
To downgrade an existing iCloud+ plan, tap See All Plans. Then select a new plan and follow the onscreen instructions.
Mac with macOS Sonoma to macOS Sequoia
Choose Apple menu > System Settings.
Click Apple Account > iCloud.
Click Manage Plan under iCloud+ Features. In macOS Sonoma or earlier, click Manage > Change Storage Plan.

Click Downgrade Options.

If prompted, enter your Apple Account password, then click Manage.
Choose a different plan. You can choose a new storage amount or choose the free 5GB plan to cancel your iCloud+ plan. You should see a blue tick next to your new plan once your downgrade or cancellation has been completed.
Click Done.
If you downgrade or cancel your iCloud+ plan, the change will take effect after your current subscription billing period has ended.1
Downgrade or cancel iCloud+ on your Windows PC
Open iCloud for Windows.
Click Manage.
Click Change Storage Plan.
Click Downgrade Options.
Enter your Apple Account password, then click Manage.
Choose a different plan. You can choose a new storage amount or choose the free 5GB plan to cancel your iCloud+ plan. You should see a blue tick next to your new plan once your downgrade or cancellation has been completed.
Click Done.
If you downgrade or cancel your iCloud+ plan, the change will take effect after your current subscription billing period has ended.1
Cancel your iCloud+ plan without an Apple device
If you no longer have your Apple device but you need to cancel your iCloud+ subscription, find out how to do it online.
What happens when you downgrade or cancel iCloud+
If your iCloud storage exceeds your new storage plan capacity, iCloud won’t sync or update your information, and iCloud backups won’t be completed. iCloud starts syncing again and iCloud backups resume when you increase your storage capacity or delete information to make more space.
If you downgrade to the free iCloud plan, you will no longer have access to iCloud+ features such as Hide My Email, Private Relay, Apple Invites and HomeKit Secure Video support.2
If you pay for both Apple One and an iCloud+ plan, you can downgrade or cancel the iCloud+ plan and just use the iCloud+ plan included in Apple One. After you’ve selected Change Storage Plan, there may be additional steps before you can downgrade or cancel your storage.
Partial refunds are available where required by law. If you recently changed your iCloud+ plan, contact Apple within 14 days for a refund. Find out how to request a refund.
Not all features are available in all countries or regions.
Information about products not manufactured by Apple, or independent websites not controlled or tested by Apple, is provided without recommendation or endorsement. Apple assumes no responsibility with regard to the selection, performance or use of third-party websites or products. Apple makes no representations regarding third-party website accuracy or reliability. Contact the vendor for additional information.
