Use Express Travel with Apple Pay in China mainland
Travelling on public transport in China mainland has never been easier or more convenient. Learn how to use Express Travel with Apple Pay on your iPhone or Apple Watch.
To use Express Travel with Apple Pay in China mainland, you first need to set up your travel card with Apple Pay on a compatible device: iPhone 6s or later, or an Apple Watch Series 3 or later with the latest version of iOS or watchOS.* You can check with your transit agency to see which devices are compatible with your travel card.
*Depending on your location, you may be able to use an Apple Watch Series 1 or Apple Watch Series 2.
Pay for your journey with your public transport card using Apple Pay
You can use Express Travel with Apple Pay to pay for transport services, like metro and buses.1
Enter the ticket gates and hold the top of your iPhone or the display of your Apple Watch near the middle of the ticket gate scanner until you feel a vibration.
You'll see Done and a checkmark on the display. Your iPhone or Apple Watch must be turned on, but it doesn't have to be connected to a network. With Express Travel, you don't need to validate with Face ID, Touch ID or your passcode, and you don't need to wake or unlock your device or open an app.
Exit the ticket gates and hold the top of your iPhone or the display of your Apple Watch near the middle of the ticket gate scanner until you feel a vibration
On your compatible iPhone with the latest iOS version, Express Cards with power reserve is available for up to five hours when your iPhone needs to be charged. You can press the side button to check if Express Cards are available when your iPhone needs to be charged. Doing this often may significantly reduce the power reserve for Express Cards. If you choose to turn off your iPhone, this feature will not be available.
To pay in stores with your default credit or debit card, you need to:
On an iPhone with Touch ID, double click the Home button when your iPhone is locked, or select your card in Wallet and authenticate before holding your iPhone near the reader.
On iPhone X, iPhone XS, iPhone XS Max and iPhone XR and later, double click the side button and authenticate with Face ID before holding your iPhone near the reader.
If a station agent needs to service your public transport card in Apple Pay, put your device into Service Mode before you hand it to the station agent:
On your iPhone, open the Wallet app, tap the , tap , then open Service Mode and authenticate with Face ID, Touch ID or your passcode.
For your Apple Watch, remove it from your wrist, enter the passcode to unlock it and double-click the side button. Then, select your public transport card, firmly press the screen, tap Service Mode, and ask the station agent to hold your Watch with the display facing down.
Change your Express Travel card
The first travel card that you add to Wallet is your Express Transit card. If you add more travel cards and want to change your Express Travel card, use these steps.
On your iPhone:
Go to the Settings app, then tap Wallet & Apple Pay.
On iPhone 6s, iPhone 6s Plus and later, tap Express Travel Card. On iPhone 6 and iPhone 6 Plus, tap Automatic Public Transport Card.
Choose a new travel card, then authorise with Face ID, Touch ID or your passcode.
On your Apple Watch:
Open the Watch app on your iPhone.
Go to the My Watch tab, tap Wallet & Apple Pay, then tap Express Travel Card.
Choose a new card, then authorise by entering your passcode on your Apple Watch.
If you don't want a card set for Express Travel, just choose None.
Check the balance on your public transport card
On your iPhone, open the Wallet app, then tap your public transport card. Your current balance is displayed.
On your Apple Watch, double click the side button and swipe to your public transport card to see your balance.
You can get notifications when your balance is low. To do this, open the Wallet app, tap your travel card, tap the , then tap . Tap Balance, then tap No reminder and follow the steps to set up notifications.
If your public transport card balance is not updated
On your iPhone, open the Wallet app.
Tap your public transport card
Tap the , then tap .
Turn on Service Mode, then authenticate with Face ID, Touch ID or your passcode.
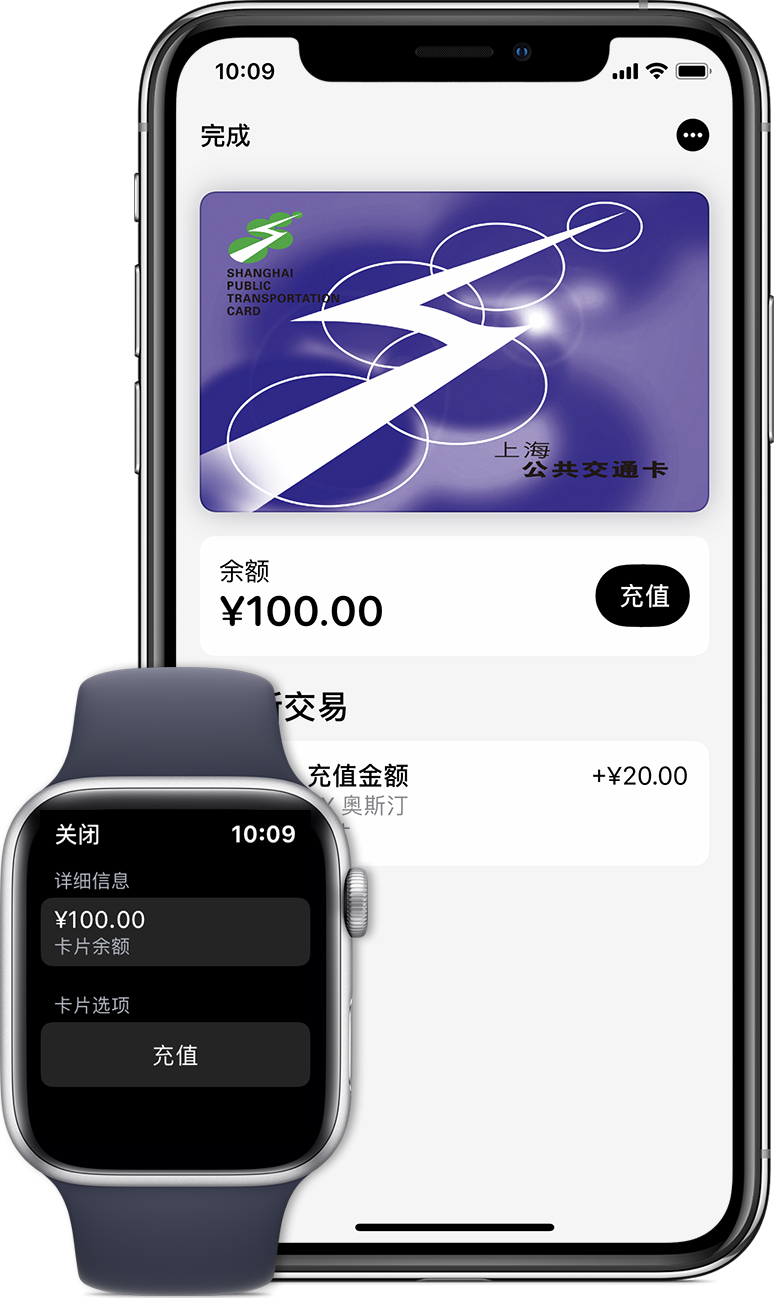
To turn off Service Mode, tap on the card. If your balance is still incorrect, restart your iPhone.
Add money to your public transport card
To add money to your public transport card, use a China UnionPay credit or debit card that you've added to Wallet. The minimum and maximum amount that you can add to your iPhone or Apple Watch might vary by transport agency.
On your iPhone:
Open the Wallet app.
Tap the public transport card that you want to add money to.
Tap Add Money, then choose an amount and tap Add.
Select your UnionPay credit or debit card and use Face ID, Touch ID or your passcode to complete the transaction.
On your Apple Watch:
Open the Wallet app.
Tap your public transport card.
Scroll to Card Options and tap Add Money.
Follow the onscreen instructions.
Before you start your trip, make sure that you have enough money on your public transport card in Apple Pay for the entire journey. Also, make sure that your battery has enough charge to last the entire journey.
You can also add money via your transport agency's app.
Learn more
In Shanghai, you can use your public transport card to pay for metro, buses, ferries and maglev.
Information about products not manufactured by Apple, or independent websites not controlled or tested by Apple, is provided without recommendation or endorsement. Apple assumes no responsibility with regard to the selection, performance or use of third-party websites or products. Apple makes no representations regarding third-party website accuracy or reliability. Contact the vendor for additional information.