Share or export your iMovie project
Send your movie to friends and family, export it so you can watch it on other devices or share it on social media.
Share or export your iMovie project on iPhone or iPad
Send your movie by email or text message, export your movie so you can watch it on another device or share your movie to the web. If you want to edit your movie after you’ve shared it, open the saved project in iMovie, make your changes, then share it again when you’re ready.
Send your movie by email or text message
You can send a finished movie to others in an email with the Mail app or in a text message with the Messages app.
From the Projects browser, tap the movie you want to share. If you’re editing a project, tap Done in the top left-hand corner.
Tap the , then tap Messages or Mail.
Add your text to the message or email that has been created, then tap Send.
If your movie is too big to send, you can reduce the size of the file. Cancel your current message or email, return to the share screen, tap Options, then choose a lower resolution.
Export your movie to watch on another device
If you want to watch the movie on another nearby Apple device, you can use AirDrop to transfer the file. You can also save your movie to your Photos library.
From the Projects browser, tap the movie you want to share. If you’re editing a project, tap Done in the top left-hand corner.
Tap the .
To change the resolution or format of your movie, tap Options, then tap Done when you’ve set your options.
Choose where you want to export your movie to:
To use AirDrop, tap AirDrop and then tap the profile picture of its user at the top of the screen. Or you can use AirDrop between your own Apple devices.
To export the movie to your Photos library, tap Save Video. If you have iCloud Photos enabled, you can access the video from all Apple devices signed in to the same iCloud account.
To save your movie to iCloud Drive, to a folder on your device or to another third-party storage service you’ve enabled in the Files app, tap Save to Files, choose a location, then tap Save.
Share your movie on the web
Save your movie in the Photos library, then upload it to the web.
In the Projects browser in iMovie, tap the project you want share, then tap the .
If you want to change the resolution of your video, tap Options under the movie title and then choose a resolution. 1080p is a good choice for sharing to the web.
Lower resolutions, such as 720p HD, will produce smaller files that can be uploaded to the web faster than movies with higher resolutions.
Tap Save Video to save your movie in the Photos library on your device.
Open an app, such as YouTube or Facebook, on your device or visit the website for the service you want to use, then upload your video.
Share or export your iMovie project on Mac
Email your movie, add the movie to your Photos library or prepare your movie to share on the web. If you want to edit your movie after you’ve shared it, open the saved project in iMovie, make your changes and then share it again when you’re ready.
Send your movie by email
You can email your movie to others with the Mail app.
From the Projects browser, select the iMovie project you want to send, click the More button, then choose Share Project. If you’re editing a project, click the .
Click Email.
Click Share. If your movie file exceeds the recommended limit (usually 10MB), you’ll see a warning on the share screen.
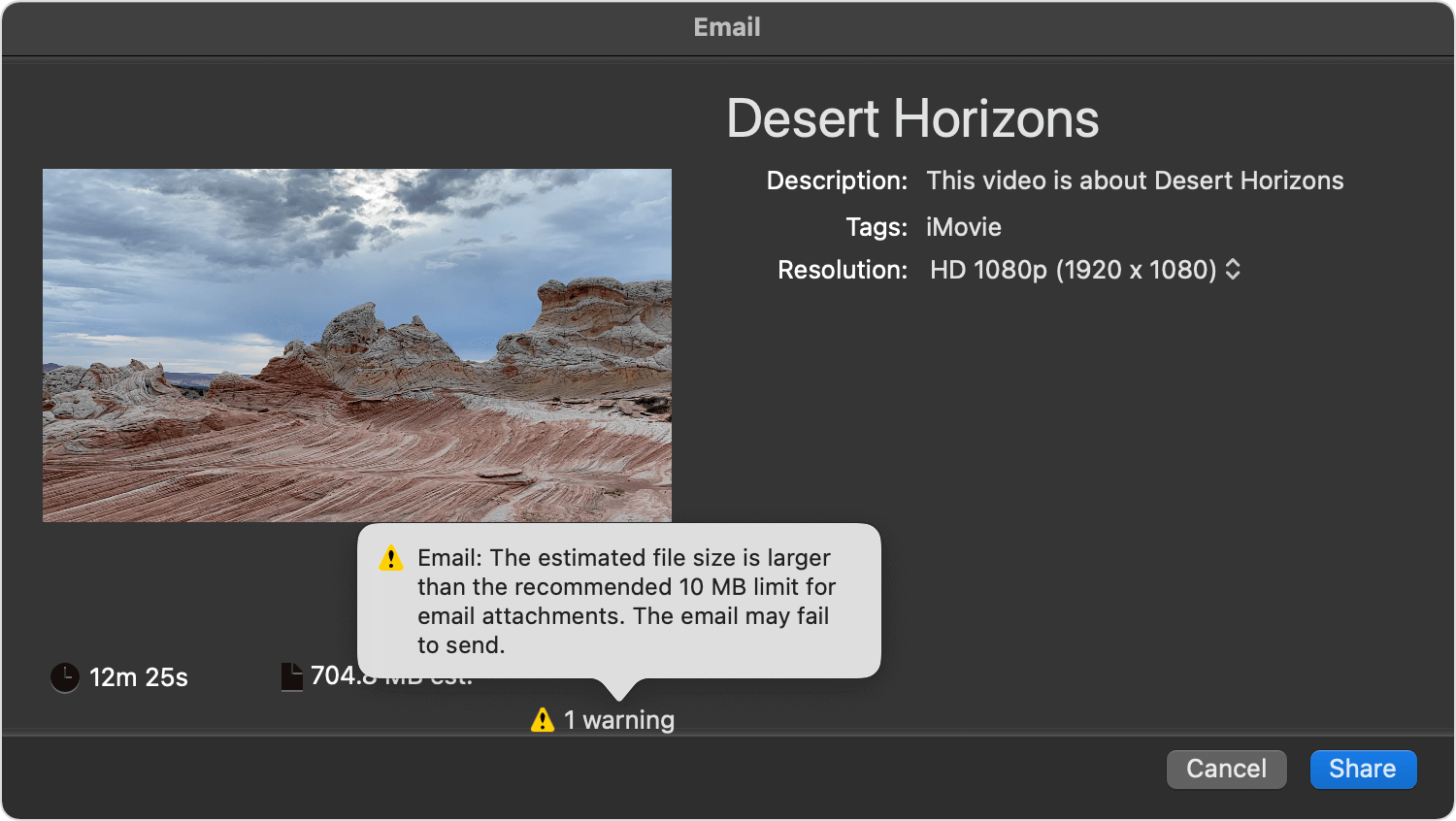
Click the Resolution pop-up menu, then choose a resolution that reduces the movie file to a size most email servers support
Click Share. After iMovie has finished exporting the movie to email, you’ll receive a notification.
Add your message to the email that has been created, then click Send.
Add the movie to your Photos library
After you’ve saved the movie as a file, you can add the movie to your Photos library, store it in iCloud Drive or save it in another location. If you want to email the movie using another email client or other service, you should also save the movie as a file.
From the Projects browser, select the iMovie project you want to send, click the More button, then choose Share Project. If you’re editing a project, click the .
Click File.
Click the Resolution pop-up menu and choose a size for your video. The default resolution will be based on the content of your movie. Choosing a lower resolution will produce a smaller file that can be uploaded to the web faster. Choosing a higher resolution will produce a larger file that’s great for viewing on a Mac or on a high-definition television (HDTV) using Apple TV.
Choose a location to save the video file, then click Save.
Drag the exported file into the Photos app to add the movie to your Photos library. If you have iCloud Photos enabled, you can access the video from all Apple devices signed in to the same iCloud account.
Share your movie on the web
iMovie provides optimised settings for sharing your movie on YouTube and Facebook. This special setting also works well when you want to share it to other websites, such as Vimeo and Twitter.
With your project open in iMovie, click the .
Click YouTube & Facebook.
Choose a location to save the video file, then click Save.
In a web browser, visit the website that you want to share your video to and then upload the video file.