Rebuild the Spotlight index on your Mac
If unexpected results are being returned when searching on your Mac, rebuilding the Spotlight index may help.
Before rebuilding the Spotlight index
Follow the steps for when Spotlight returns unexpected results.
If the issue affects only Mail, learn what to do if you can’t find email messages in Mail.
Rebuild the Spotlight index
To rebuild the Spotlight index for a disk or folder, turn Spotlight indexing off and back on for that item, based on the version of macOS that you're using:
macOS Ventura 13 or later
Choose Apple menu > System Settings.
In the sidebar, click Spotlight (or Siri & Spotlight).
Scroll down on the right and click the Search Privacy (or Spotlight Privacy) button.
Drag the disk (such as Macintosh HD) or folder that you want to index again to the list of locations that Spotlight is prevented from searching. Or click the add button (+) and select the disk or folder to add.*

Wait a few seconds. From the same list of locations, select the disk or folder that you just added, then click the remove button (–) to remove it from the list so that it can be reindexed.
Click Done, then close System Settings. Spotlight will re-index the contents of the disk or folder. This can take some time, depending on the amount of information that is being indexed. During indexing, you mayight see an indexing progress indicator at the top of the Spotlight window.
Earlier versions of macOS
Choose Apple menu > System Preferences, then click Spotlight.
Click the Privacy tab.
Drag the disk or folder you want to re-index to the list of locations that Spotlight is prevented from searching in. Or click the add button (+) and select the disk or folder to add.
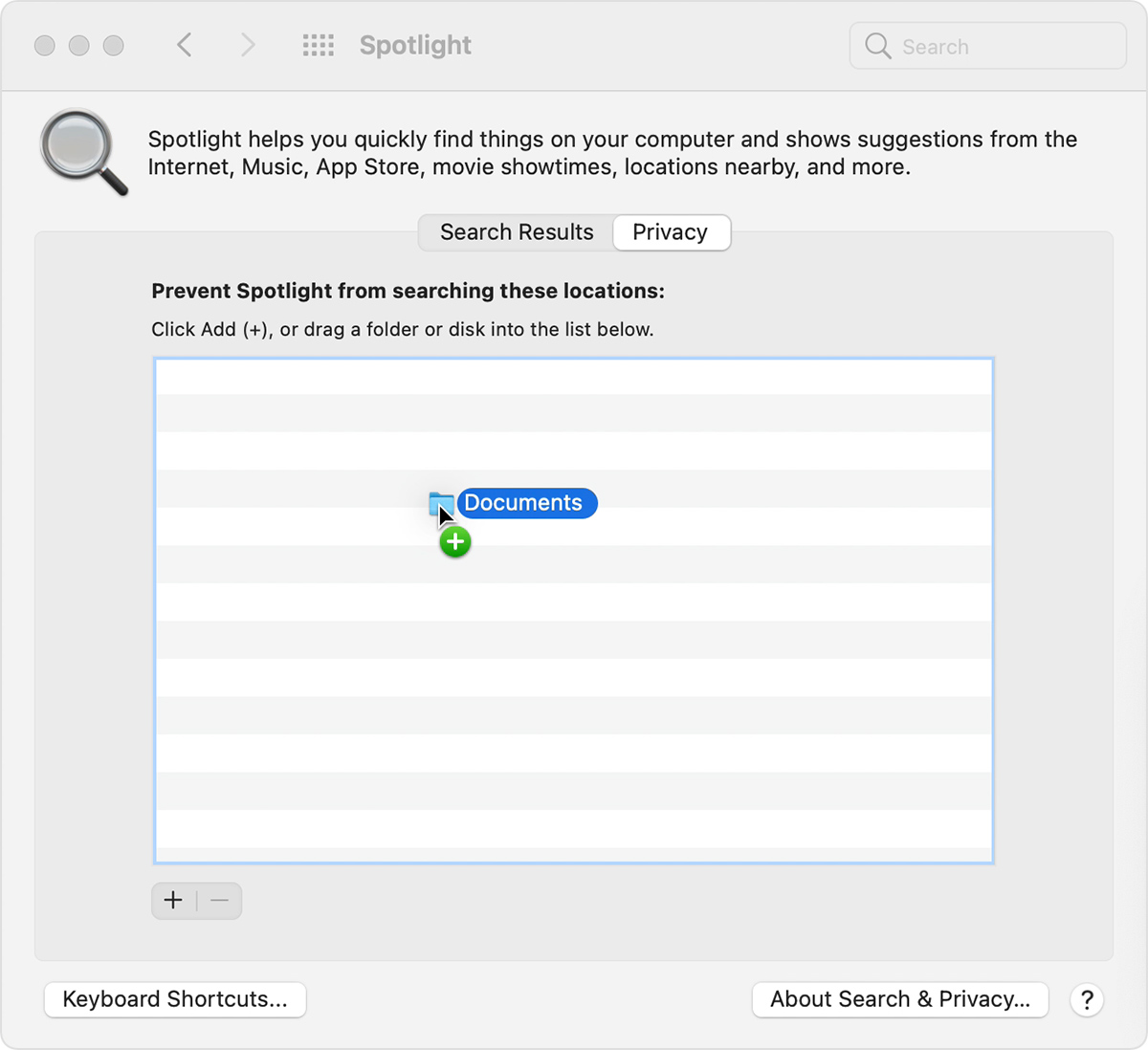
Wait a few seconds. From the same list of locations, select the disk or folder that you just added, then click the remove button (–) to remove it from the list so that it can be reindexed.
Close System Preferences. Spotlight will re-index the contents of the disk or folder. This can take some time, depending on the amount of information that is being indexed. During this time, Spotlight mayight show an indexing progress bar at the top of the Spotlight window.
If you get an error when following these steps
If you get a “unknown” error or error related to permissions when following these steps, your macOS user account might not have ownership permissions for certain items in the disk or folder you’re attempting to reindex. Find out how to change permissions for files, folders or disks.
Need more help?
Tell us more about what's happening and we'll suggest what you can do next.
