If you see "Unable to Upload" in the Photos app
If some of your photos aren't able to sync to iCloud, find out how to move these photos from the Unable to Upload album to your library.
When you check the status of your library at the bottom of the Photos app on your iPhone, iPad or Mac, you may see that some photos or videos are unable to sync to iCloud Photos. You may also see a status message that says “Couldn’t Sync [number of items] to iCloud” and a new Unable to Upload album in the Photos app.
To add these photos or videos to iCloud Photos, you can try exporting them from the Photos app and importing them again. Any edits or keywords that you’ve previously applied to these photos or videos will be lost.
Upload your photos or videos to iCloud again on your iPhone or iPad
In the Photos app, choose the Unable to Upload album.
Tap Select > Select All to select all files.
Tap the > Save to Files. Then choose a location from On My iPhone and tap Save to save the files to your device.
Open the Files app to confirm that the files exported.
To delete the files from the Unable to Upload album, tap the > Delete. Then choose the album Recently Deleted, tap Select and tap Delete All > Delete to confirm.
To import the files again, in the Files app, choose the folder with your files. Then tap the and tap Save.
After you’ve imported your files again, you can delete them from the on-device save location to save storage space on your iPhone.
Upload your photos or videos to iCloud again on your Mac
To see which items couldn't sync to iCloud in the Photos app, click the View button next to the message at the bottom of the Library window or click Unable to Upload in the sidebar. You can try to reimport the items from the Unable to Upload album into your Photos library to sync the items with iCloud Photos.
Press Command-A to select all of the items in the Unable to Upload album, choose File > Export, then choose Export Unmodified Original For [number] Photos.
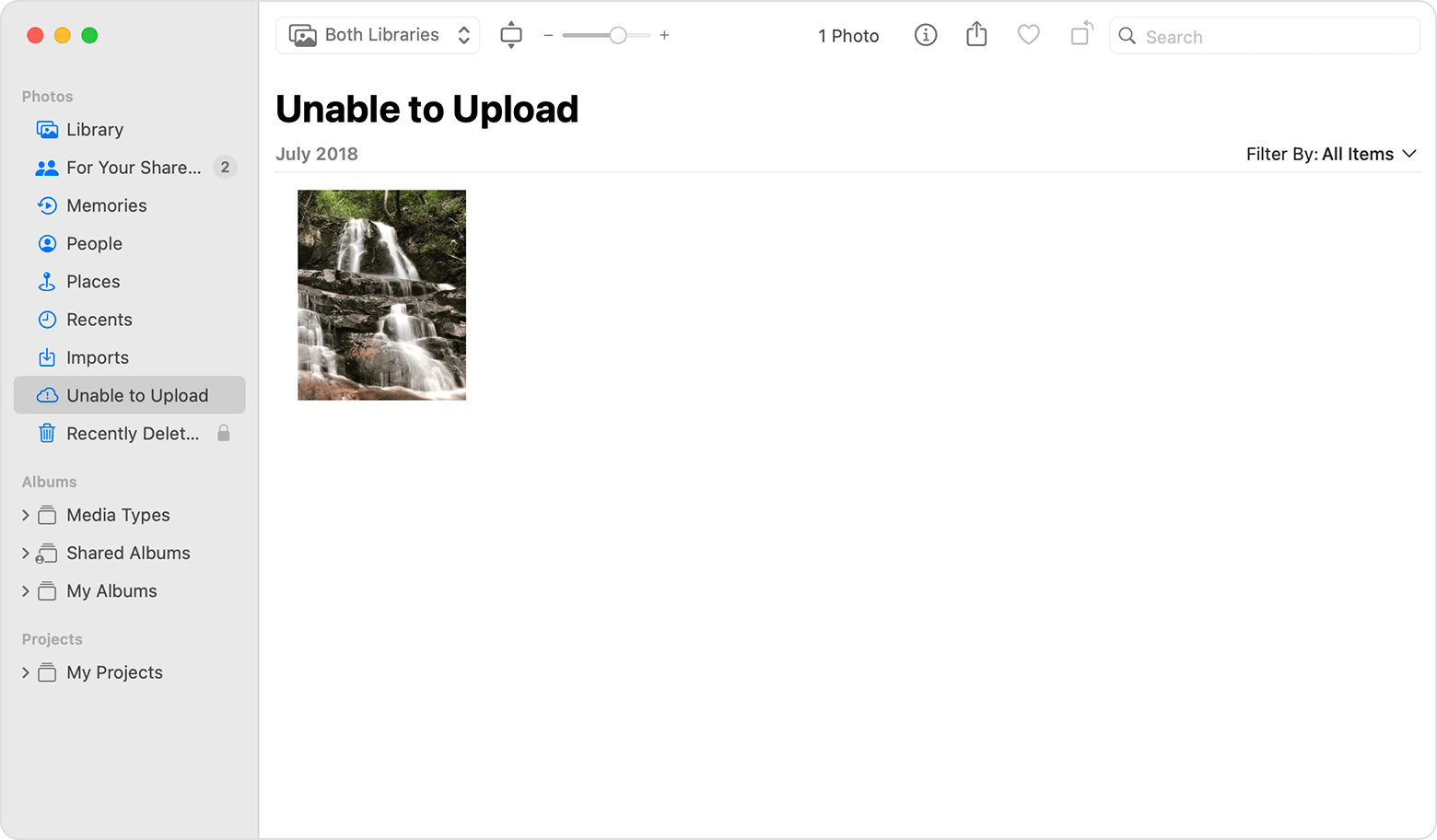
In the dialogues that follow, click Export, choose a save location, then click Export Originals.
After the items have been exported, make sure they are all still selected in the album, then choose Image > Delete [number] Photos or Videos.
Click Delete, then click OK.
Choose the Recently Deleted album in the sidebar, then choose Delete All. Or only select the items you’ve just deleted.
Choose File > Import, then choose the images you previously exported. For any items successfully synced to iCloud Photos, edits or keywords you've added to the affected items may be lost.
Need more help?
Tell us more about what’s happening and we’ll suggest what you can do next.