About Power Modes on your Mac
Power Modes allow you to tailor your Mac’s performance to your workload.
Low Power Mode
Low Power Mode reduces energy use to increase battery life. In macOS Sequoia 15.1 or later, Low Power Mode also reduces fan noise for tasks requiring silent environments, and allows reduced power consumption if your Mac is always left on.
You can use Low Power Mode with reduced fan noise on the following models:
Mac Studio (2023) (macOS Sequoia 15.3 or later)
Mac mini (2023) (macOS Sequoia 15.1 or later)
iMac (24-inch, 2023) (macOS Sequoia 15.1 or later)
High Power Mode
High Power Mode allows the fans to run at higher speeds. The additional cooling capacity may allow the system to deliver higher performance in very intensive workloads. When High Power Mode is enabled, you may hear additional fan noise.
High Power Mode can improve performance in graphics-intensive workflows such as colour grading 8K ProRes 4444 and 8K DNxHR video. In video editing and 3D applications, you may experience smoother playback and faster exports in High Power Mode.
You can use High-Power Mode on the following models:
Select a Power Mode
By default, your Mac will be set to Automatic Mode to balance energy use and performance.
You can set different energy modes for when your Mac is on battery or connected to the power adaptor. Power Modes can be used whether your Mac is connected to power or not.
On macOS Ventura or later:
Choose Apple menu > System Settings, then click Battery (or Energy on desktops).
Choose Low Power Mode, Automatic or High Power Mode from the “On battery” or the “On power adapter” pop-up menu under Energy Mode. In macOS Sequoia 15.1 or later, you can also select Energy Modes from Control Centre.
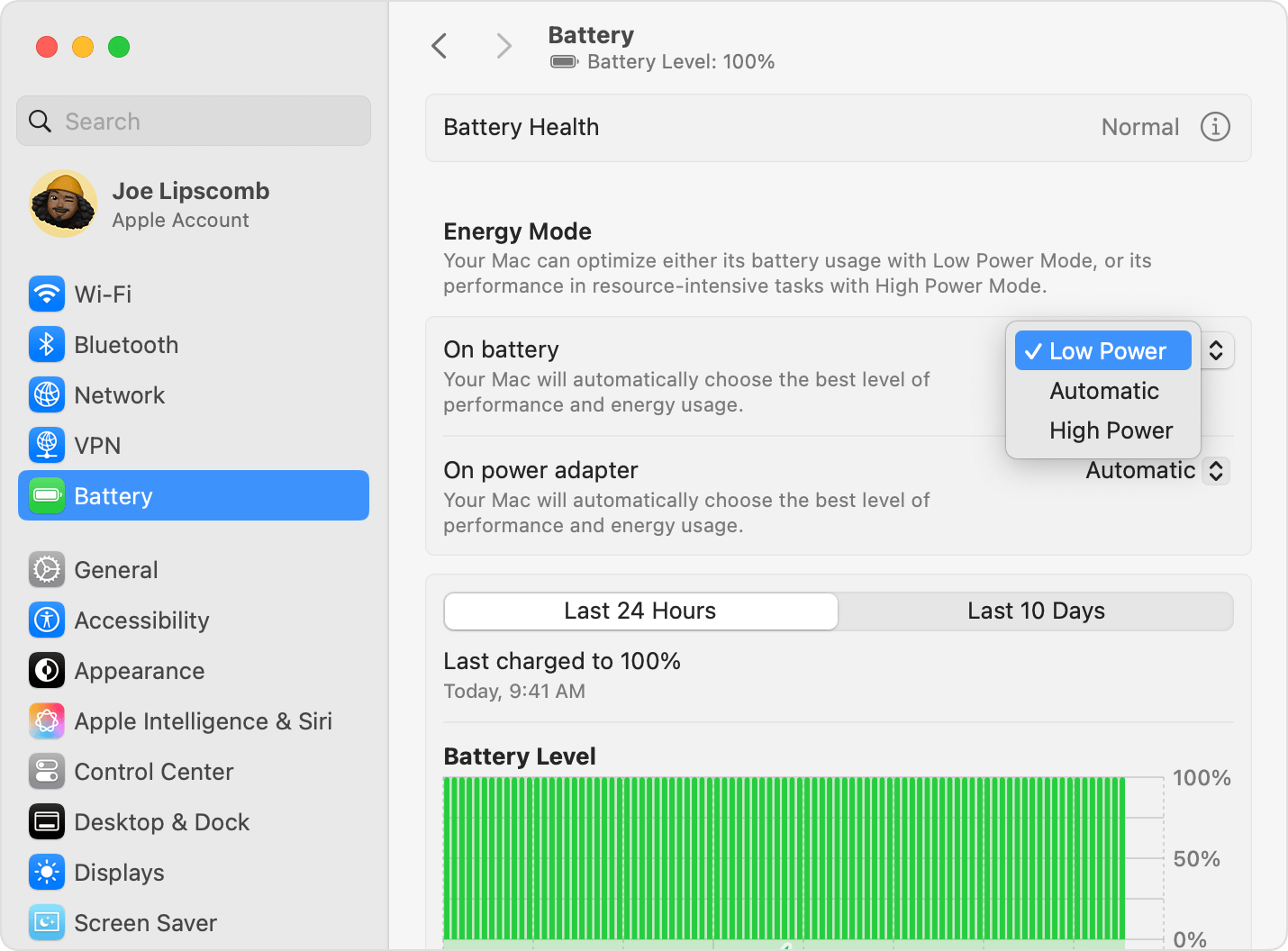
On macOS Monterey or earlier:
Choose Apple menu > System Preferences, then click Battery.
Click Battery or Power Adapter in the sidebar, then choose Low Power, Automatic or High Power Mode from the Energy Mode pop-up menu.

See if a Power Mode is on
To see if Low Power or High Power Mode is on, click the Battery or lightning bolt icon in the menu bar to view the battery status menu.

1. For MacBook Pro (14-inch, 2024) with M4 Pro chip, the 96W USB‑C Power Adapter lets you take advantage of fast charging, so you can go from 0 to 50 per cent charged in around 30 minutes. This adapter is recommended for use with MacBook Pro (14-inch, 2024) with M4 Pro chip in High Power Mode.
Information about products not manufactured by Apple, or independent websites not controlled or tested by Apple, is provided without recommendation or endorsement. Apple assumes no responsibility with regard to the selection, performance or use of third-party websites or products. Apple makes no representations regarding third-party website accuracy or reliability. Contact the vendor for additional information.
