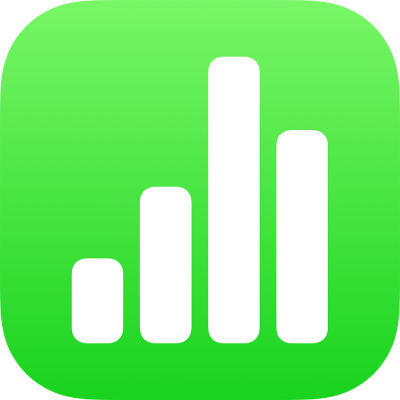
Intro to categories in Numbers on iPad
You can organize a table into categories to view your data in totally new ways. For example, if you use a spreadsheet to track your company’s shirt sales, you can organize your data by sale date, salesperson, quantity, color, and more. You can create categories by selecting particular rows, or Numbers can organize your data automatically using values in one or more columns (called source columns) that you select.

When you create a category, all rows that share a common value in the source column are treated as groups. For example, if you have a table that tracks shirt sales and categorize the data based on sale date, there might be a group for each month the data covers. All rows in a group would represent shirts sold in that month.

You can summarize information in a categorized table using the summary row—a special row above each group (where the group name appears). When you select a cell in a summary row, you can add built-in functions like subtotal, count, average, and more.
A table can have one main category and up to four subcategories to create a hierarchy for your data. You can also temporarily turn categories off to view your original table or hide source columns while maintaining the categorization.
You can also add new groups to a category, rearrange groups, and more. To organize and summarize data in even more ways, you can create a pivot table from a set of data. For more information, tap one of the links below.