
Save frequently used print settings for routine printing on Mac
You can set up the Print dialog to handle different kinds of printing. After your print options are selected, you can save the print settings as a preset so you can quickly use the same settings again. For example, you can create one preset for routine document printing and another preset for printing envelopes from a manual paper tray. You can create presets that work on all your printers or only for a specific printer to take advantage of its specific capabilities.
You can create two kinds of presets: print job presets and custom presets.
To create a print job preset, you first adjust all of the print settings you want and then save them as a preset. For example, you can create a print job preset for printing a monthly report and others for printing envelopes or booklets. These presets appear in the Print Job Preset section of the Presets menu. You can only choose one print job preset at a time.
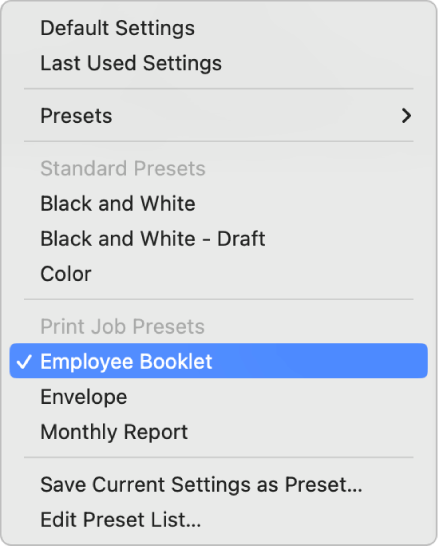
You can also create custom presets that make specific changes to print jobs presets. For example, if you create a print job preset to print envelopes, you can create a custom preset that changes a few settings to print #10 or C5 envelopes. Then when you choose the print job preset for envelopes, you can also choose a custom preset to set the envelope size.
To create a custom preset, first choose a print job preset. Next, choose the settings you want to modify and save them as a custom preset. You choose custom presets from the Presets section of the Presets pop-up menu.
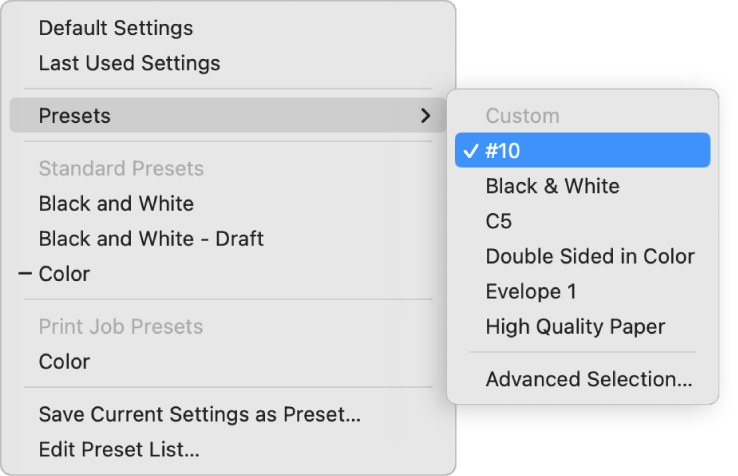
To use a combination of a print job preset and custom presets, choose the print job preset, then choose one or more custom presets. When you choose a print job preset, it overrides any previously selected print job preset and any chosen custom presets. The chosen print job preset and custom presets appear in the Presets section of the Print dialog.
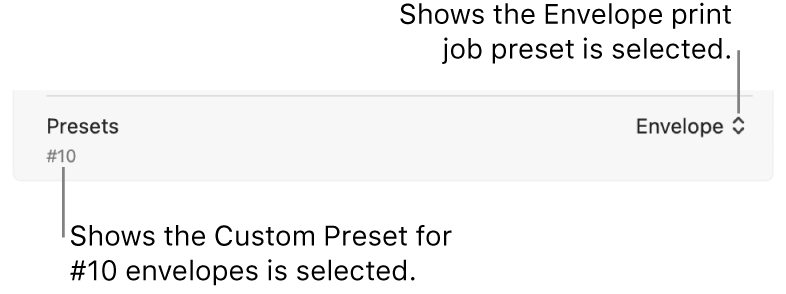
Tip: To make quick changes to the printer’s default settings, you can select one or more custom presets without first choosing a print job preset.
Save your print settings as a print job preset or custom preset
On your Mac, open a document, then choose File > Print.
Choose any print settings you want to save as a preset.
Click the Presets pop-up menu, then choose Save Current Settings as Preset.
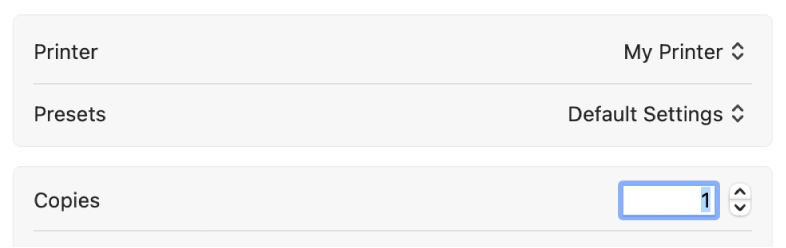
To save a print job or custom preset, do the following:
Preset Name: Type a preset name.
Available for: To create a preset for a specific printer, click the printer name or click “All printers” to make this preset available for all printers.
Type: Click Print Job Preset to save it as a general print job preset or click Custom Preset to save the settings as a custom preset to be used with a print job preset.
To view a list of presets or delete them, choose Edit Preset List from the Preset pop-up menu. You can also choose to automatically revert the chosen presets to the default print settings after printing.
Print with your preset
With a document open on your Mac, choose File > Print.
Click the Presets pop-up menu, then choose the Standard or Print Job presets from the menu.
You see all presets available for that printer. If you don’t see a preset, it’s possible that you created that preset for only a specific printer.
To optionally use custom presets, click the Presets pop-up menu, choose Presets, then choose the custom presets you want.
Tip: You can preselect a combination of custom presets to be used together. Choose Advanced Selection from the Preset menu and then click the presets you want used in combination.
With your preset selected, click Print.
Choose a printer to use routinely as the default printer
When you have multiple printers to select from, you can select a printer as the default printer to use routinely. The default printer doesn’t change even after you print to a different printer.
On your Mac, choose Apple menu

 in the sidebar. (You may need to scroll down.)
in the sidebar. (You may need to scroll down.)Choose the printer you want from the Default printer pop-up menu on the right.
You can also choose the default paper size for the printer in the Default paper size menu.
Tip: To quickly select a default printer, Control-click a printer in the Printers list, then choose Set Default Printer from the shortcut menu.
With your default printer selected, choose Default Settings in the Presets menu to set up which presets the printer should use by default.