Final Cut Pro for Mac 11.0
Final Cut Pro User Guide for Mac
- Welcome
- What’s new
-
- Intro to effects
-
- Intro to transitions
- How transitions are created
- Add transitions and fades
- Quickly add a transition with a keyboard shortcut
- Set the default duration for transitions
- Delete transitions
- Adjust transitions in the timeline
- Adjust transitions in the inspector and viewer
- Merge jump cuts with the Flow transition
- Adjust transitions with multiple images
- Modify transitions in Motion
-
- Add storylines
- Use the precision editor
- Conform frame sizes and rates
- Use XML to transfer projects
- Glossary
- Copyright

Hide clips in the browser in Final Cut Pro for Mac
To reduce clutter in the browser, you can hide clips from view (regardless of their rating).
When you create multicam clips or synced clips, the source clips are hidden from view by default.
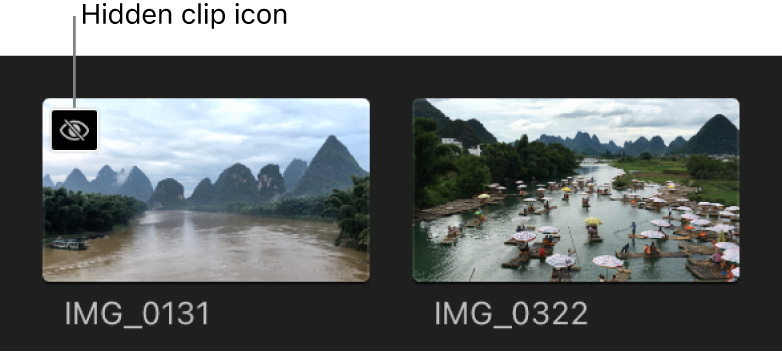
Hide clips in the browser
Show clips that you’ve hidden
In Final Cut Pro, do one of the following:
Click the Clip Appearance button
 above the browser and select Show Hidden Clips.
above the browser and select Show Hidden Clips.Choose View > Browser > Show Hidden Clips (or press Option-Shift-H).
The hidden clips appear in the browser with the hidden clip icon.
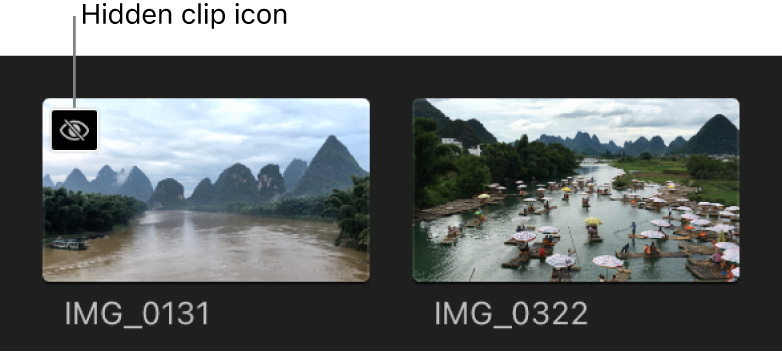
Press Option-Shift-H again to hide the clips from view.
Stop hiding clips
In the Final Cut Pro browser, select one or more hidden clips.
Do one of the following:
Choose Mark > Unhide Clips (or press Option-H).
Control-click the selected clips, then choose Unhide Clips.
Download this guide: PDF
Thanks for your feedback.