Set up Assistive Access on iPhone
Assistive Access is a distinctive iOS experience that makes it easier for people with cognitive disabilities to use iPhone independently. Essential apps and experiences have been optimized for Assistive Access—onscreen items are bigger, features are more focused, and it’s easier to navigate and understand what actions are possible.
Before you begin
Assistive Access may be easiest to set up with the assistance of a trusted supporter—a family member or caregiver who knows the person who will be using iPhone and can help them choose the apps and features best suited to their needs. The trusted supporter may also need access to the person’s account information, such as their Apple Account password or iPhone passcode.
If the iPhone you want to use with Assistive Access is new, it needs to be set up before you can start Assistive Access setup. See the Apple Support article Set up your iPhone or iPad.
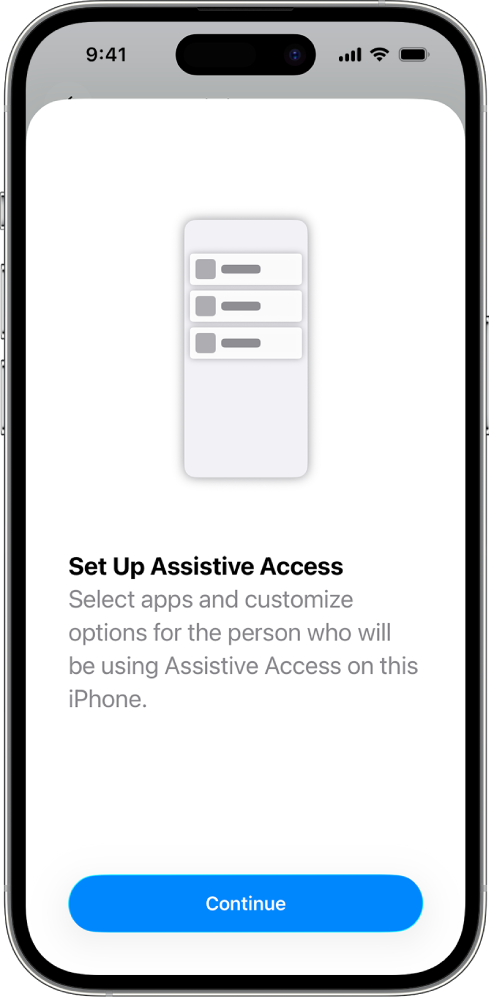
Step 1: Start Assistive Access setup
Go to Settings ![]() > Accessibility > Assistive Access, tap Set Up Assistive Access, then tap Continue.
> Accessibility > Assistive Access, tap Set Up Assistive Access, then tap Continue.
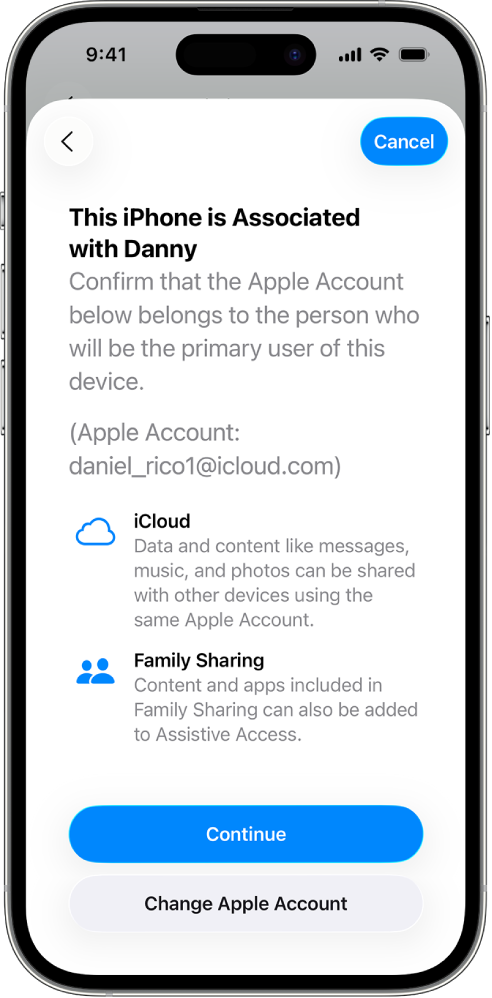
Step 2: Verify the Apple Account
If iPhone is signed in to an Apple Account, make sure that the Apple Account shown belongs to the person who will be using Assistive Access.
If the Apple Account shown doesn’t belong to the person who will be using Assistive Access, tap Change Apple Account. Sign out of the Apple Account shown, then sign in to the Apple Account of the person who will be using Assistive Access. If they don’t have an Apple Account, you can create one for them.
Learn how to create a new Apple Account
If iPhone isn’t signed in to an Apple Account, skip this step.
If you left the Assistive Access setup to make changes to Apple Account settings, go back to Settings ![]() > Accessibility > Assistive Access to continue.
> Accessibility > Assistive Access to continue.
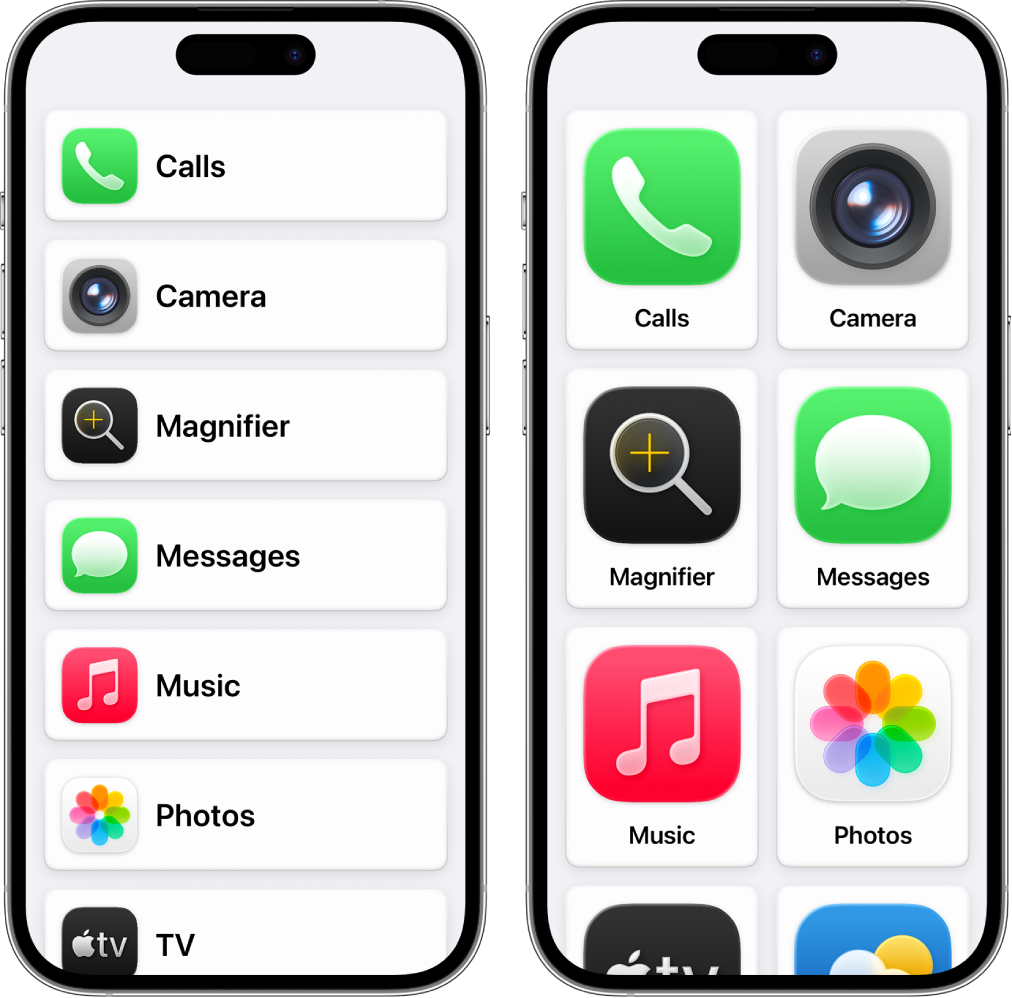
Step 3: Choose the layout for apps
Choose the layout for apps on the Home Screen and for items in apps that have been specially designed for Assistive Access.
Rows: Onscreen items are arranged in an easily readable list.
Grid: Onscreen items are bigger and arranged in a grid that emphasizes images and icons.
Step 4: Choose and customize apps
Add and customize the apps you want to be available in Assistive Access. You can add apps that have been optimized for Assistive Access, and most other iOS apps in their original design.
To add an app, tap ![]() , then choose options for the app.
, then choose options for the app.
Learn how to customize apps that have been optimized for Assistive Access, and how to add other apps:
You can can always add, remove, and customize apps later.
Important: Some features, such as app access permissions and privacy information, work differently in Assistive Access. See Understand certain differences in Assistive Access.
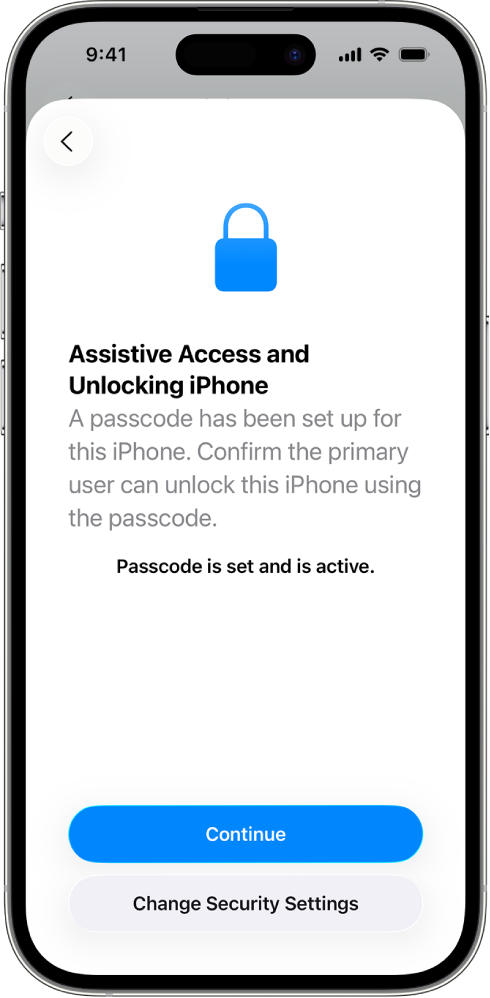
Step 5: Verify the device passcode
The device passcode is the numerical code used to unlock iPhone. Make sure the person using Assistive Access knows the device passcode, if one has been set.
You can also set up Face ID or Touch ID (depending on the iPhone model) so that the person using iPhone can unlock it with their face or a finger or thumb.
To make changes to the device passcode, Face ID, or Touch ID, tap Change Security Settings.
Learn how to set up Face ID on iPhone
Learn how to set up Touch ID on iPhone
If you left Assistive Access setup to make changes to security settings, go back to Settings ![]() > Accessibility > Assistive Access to continue.
> Accessibility > Assistive Access to continue.
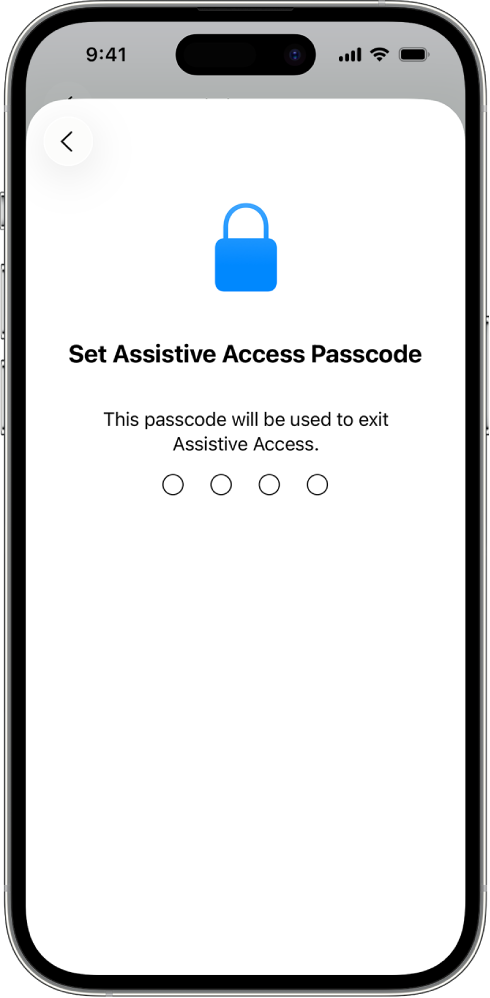
Step 6: Set the Assistive Access passcode
Set an Assistive Access passcode, which is used to enter or exit Assistive Access and change Assistive Access settings.
After you set the Assistive Access passcode, you can create a recovery Apple Account that can be used to enter or exit Assistive Access and reset the Assistive Access passcode if you forget it. You can create a recovery Apple Account even if you’re not signed in to an Apple Account. You can skip this step if you don’t have an Apple Account.
If you don’t create a recovery Apple Account during setup and you forget the Assistive Access passcode, you will have to reset your iPhone.
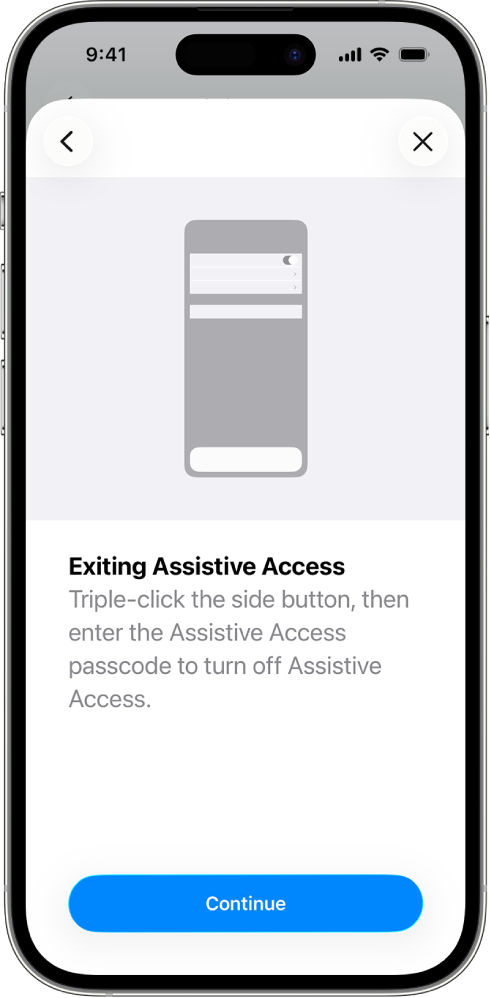
Step 7: Learn how to exit Assistive Access
To exit Assistive Access at any time, triple-click the side button (on an iPhone with Face ID) or the Home button (on other iPhone models), tap Exit Assistive Access, then enter the Assistive Access passcode.
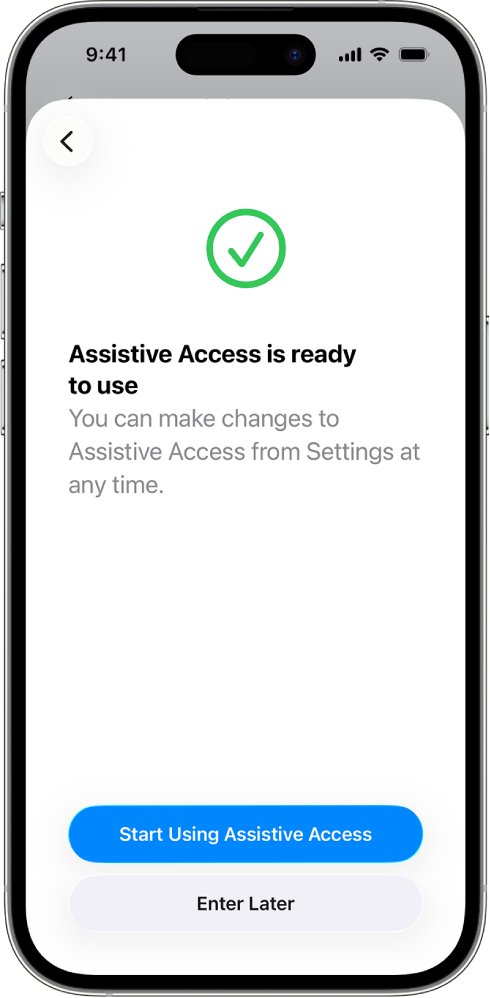
Step 8: Start using Assistive Access
To enter Assistive Access now, tap Start Using Assistive Access, then enter the Assistive Access passcode.
To enter Assistive Access later, go to Settings ![]() > Accessibility > Assistive Access, tap Start Assistive Access, then enter the Assistive Access passcode.
> Accessibility > Assistive Access, tap Start Assistive Access, then enter the Assistive Access passcode.







