
Find and identify photos of people and pets in Photos on Mac
When you first open Photos, it scans your library to recognise people, dogs and cats in your photos. After the scan is done, you can open the People album, view photos organised by the faces in them and assign names to them. If you name a dog or cat, the People album changes its name to People & Pets. As you import new photos, Photos matches any people or pets in them to the people and pets you’ve identified.
View people and pets in your library
In the Photos app
 on your Mac, click People (or People & Pets) in the sidebar.
on your Mac, click People (or People & Pets) in the sidebar.Note: If you use iCloud Shared Photo Library, you must choose Both Libraries from the Library pop-up menu in the toolbar to see items in the People album.
To have faces appear sorted alphabetically by name, choose View > Sort > By Name, then choose View > Sort > Ascending or View > Sort > Descending.
Faces that you mark as favourites appear in large squares at the top of the window. To make a face a favourite, click the Favourite button
 on the photo. You can also drag faces into or out of the favourites area at the top.
on the photo. You can also drag faces into or out of the favourites area at the top.Tip: When you see an unnamed face in the window, you can position the pointer over the face, click Name, then enter a name.
Double-click a face to see the photos of that person or pet.
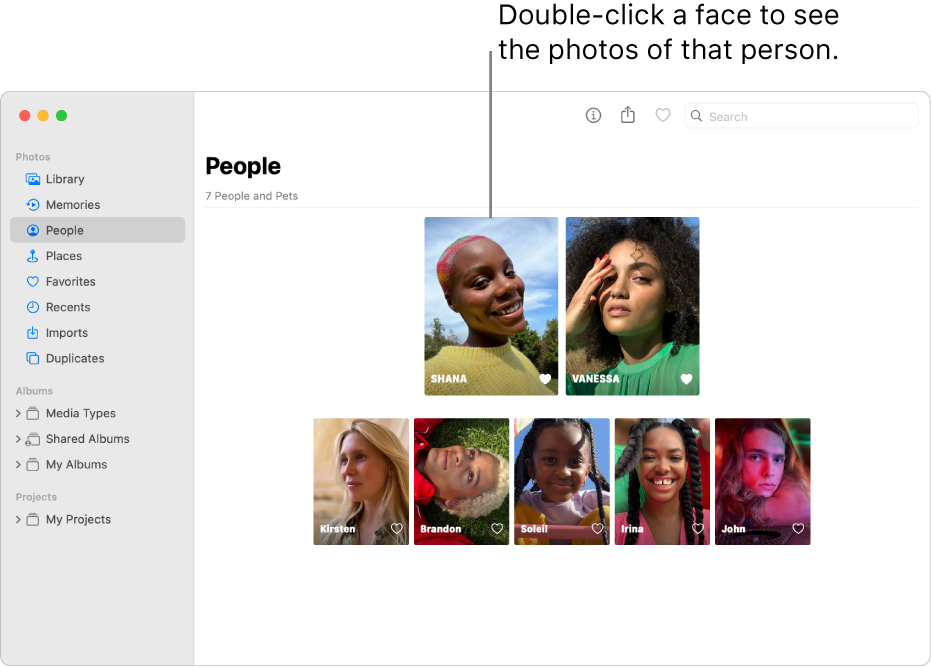
To see entire photos or only faces, click the Photos or Faces button in the toolbar. To see all photos of a face or just a selection, click Show More or Show All at the top of the Photos area.
To add a name to a face, click Add Name in the toolbar, enter a name (or choose a name that appears as you type), click Next, then click Done.
All the photos in the group are assigned the name. If a face is misidentified, double-click the face and change the name.
Do any of the following:
View photos on a map: Scroll down to Places, then double-click a photo thumbnail to see the location where the photo was taken.
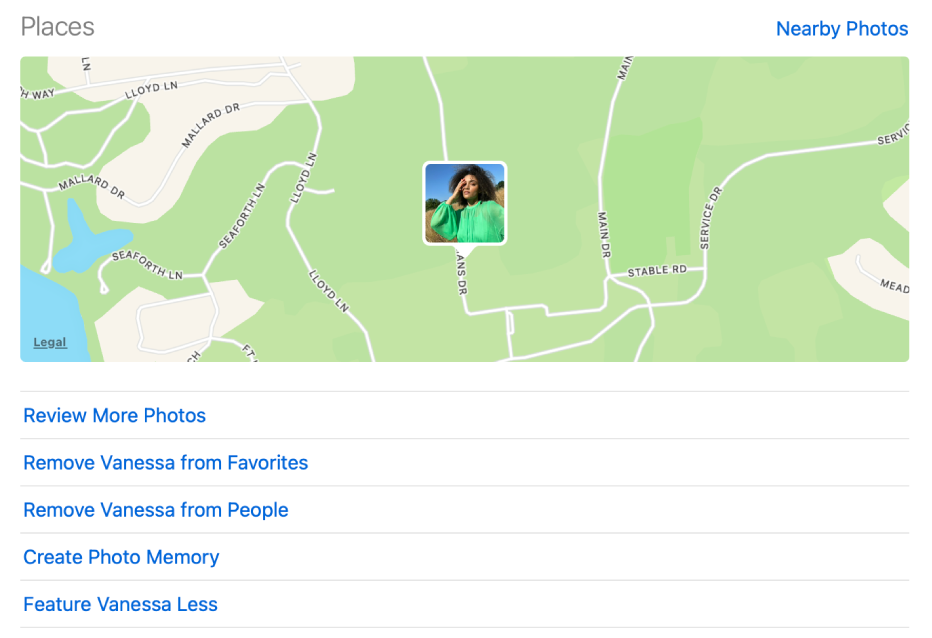
Confirm additional photos of a person or pet: When Photos identifies additional photos of a person or pet, you can review them and confirm that the correct name is applied. Scroll down below Places, click Review More Photos, then click Yes or No to accept or reject the suggestion. When you’re finished reviewing photos, click Done.
Add or remove a face from Favourites: Scroll down below Places, then click Add [name] to Favourites or Remove [name] from Favourites.
Remove a face from the People album: Scroll down below Places, then click Remove [name] from People.
When you remove a face from the People album, the original photos aren’t removed from your library.
Create a memory of an identified face: Scroll down below Places, then click Create Photo Memory. A new memory about this person or pet appears in Memories.
See fewer photos of this face: If you prefer not to see photos of a person or pet in the People album, scroll down below Places, then click Feature [name] Less. Photos of this face will appear less often in Memories and in the People album. To change this setting, choose Photos > Settings, click General, then click Reset Suggested People.
Select a photo as the key photo to represent all photos of a face: While viewing thumbnails of a face, Control-click a photo, then choose Make Key Photo.
Combine photos of a person or pet into one group
If you find more than one group of photos that identify the same face, you can combine the groups.
In the Photos app
 on your Mac, click People in the sidebar.
on your Mac, click People in the sidebar.Select the groups of photos that you want to combine.
Control-click one group, then choose Merge [number] People.
Manually identify and name people and pets in a photo
Some photos may contain people and pets who are not automatically named. You can name them manually.
In the Photos app
 on your Mac, double-click a photo to open it.
on your Mac, double-click a photo to open it.Do one of the following:
Choose View > Show Face Names. Click the name (or click “unnamed”) under a face, type a name, then press Return (or choose a name that appears as you type).
Click the Info button
 in the toolbar. Click the Add button
in the toolbar. Click the Add button  , drag the circle to position it over the face if necessary, click the Name field, type a name, then press Return.
, drag the circle to position it over the face if necessary, click the Name field, type a name, then press Return.You can click the Add button
 multiple times to identify multiple faces in a photo. To remove a name that you added to a face, click the Remove button
multiple times to identify multiple faces in a photo. To remove a name that you added to a face, click the Remove button  on the person or pet.
on the person or pet.
To stop showing face names in photos, choose View > Hide Face Names.