
Crop and straighten photos in Photos on Mac
You can crop a photo to improve its composition or eliminate unwanted parts of the image. You can crop it to a preset or custom aspect ratio, or you can constrain the photo to its original aspect ratio. You can also straighten photos that were taken at an angle unintentionally.
Note: You can also crop and straighten videos. See Change and enhance a video.
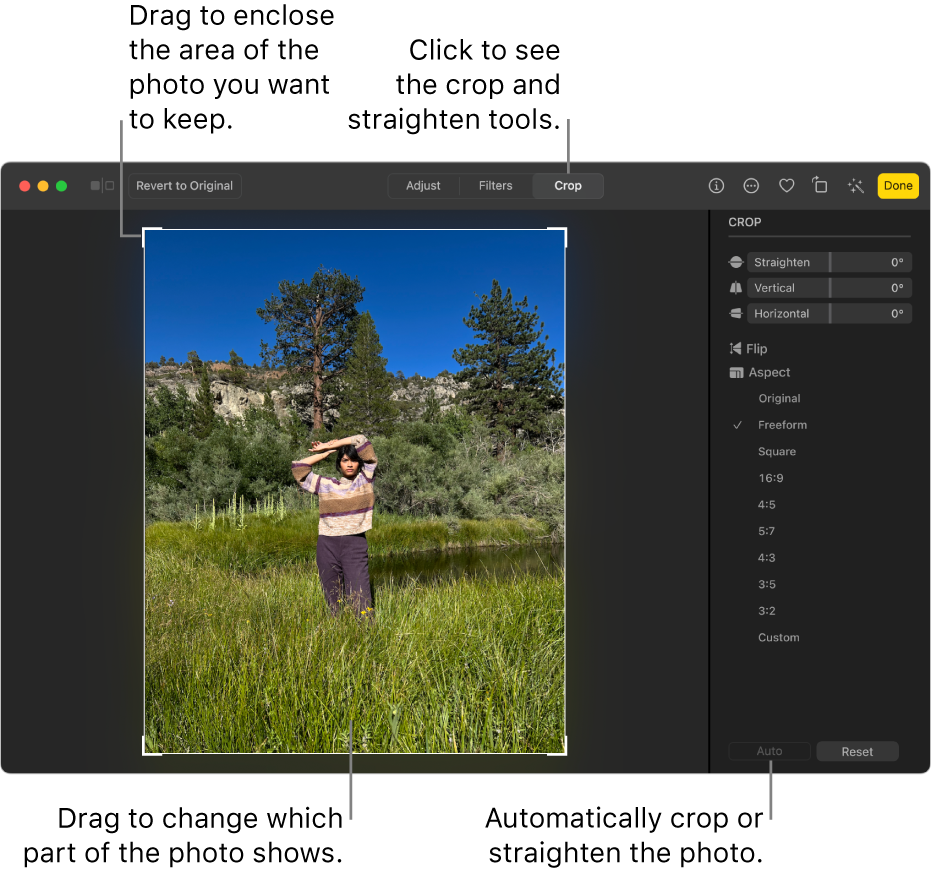
Important: Cropping a photo changes its appearance everywhere in Photos, including in albums, slideshows and projects. To edit a photo without changing it everywhere, first duplicate the photo and then edit the duplicate.
In the Photos app
 on your Mac, double-click the photo, then click Edit in the toolbar.
on your Mac, double-click the photo, then click Edit in the toolbar.Click Crop in the toolbar.
Tip: To quickly see the crop and straighten tools while editing, press C.
Do any of the following:
Crop or straighten the photo automatically: Click Auto.
Crop manually: Drag the selection rectangle to enclose the area you want to keep in the photo.
Crop to specific proportions: Click the aspect ratio you want in the sidebar.
For example, for a square photo, choose Square. For printing the photo, choose one of the preset aspect ratios, such as 8:10. To resize a photo for use in a high-definition video, choose 16:9. Or choose Custom to enter a custom aspect ratio for a photo.
Flip the image: Click Flip to flip the image horizontally. Option-click to flip the image vertically.
Straighten the image: Drag the Straighten, Vertical or Horizontal sliders to adjust the angle of the photo.
Remove the current cropping or straightening changes: Click Reset.
When finished making changes, do one of the following:
Save your changes: Click Done.
Stop cropping without saving your changes: Click Revert to Original.