
Send a spreadsheet in Numbers on Mac
You can send a copy of a spreadsheet using AirDrop, Mail, Messages or another service. You can also send a copy in another format, such as PDF, Microsoft Excel, CSV and TSV.
Tip: Before you send a copy of your spreadsheet to a recipient, you can lock it to prevent anyone from modifying the copy or password-protect it to restrict access to the spreadsheet and provide extra security.
Send a copy of your spreadsheet
Go to the Numbers app
 on your Mac.
on your Mac.With the spreadsheet open, do one of the following:
macOS Ventura 13 or later: Click Share
 in the toolbar, click the pop-up menu, then choose Send Copy.
in the toolbar, click the pop-up menu, then choose Send Copy.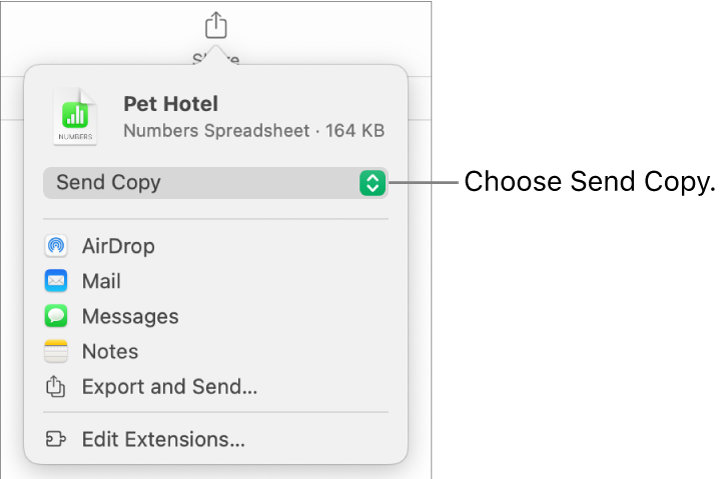
macOS 12 or earlier: Choose File > Send a Copy (from the File menu at the top of your screen).
To select how you want to send the spreadsheet, click one of the following:
AirDrop: Click the name of the recipient. The recipient must be on the same network and must accept the file to receive it.
Mail or Messages: Type an email address or phone number for each recipient, add a note if you want, then click Send (for Mail) or press Enter (for Messages).
Notes: To save a copy in the Notes app, choose the note where you want to save it (or create a new one), add text if you want, then click Save.
Send a copy of a Numbers spreadsheet in another format
Go to the Numbers app
 on your Mac.
on your Mac.With the spreadsheet open, do one of the following:
macOS Ventura 13 or later: Click Share
 in the toolbar, then click Export and Send.
in the toolbar, then click Export and Send.macOS 12 or earlier: Choose File > Send a Copy (from the File menu at the top of your screen), then click how you want to send the spreadsheet.
Select a format for the copy, then specify the settings you want to use:
PDF: You can open and sometimes edit these files with applications like Preview and Adobe Acrobat. Choose an option for page layout and an image quality for the PDF (the higher the image quality, the larger the file size). If you added image, drawing, audio or video descriptions for assistive technology (for example, VoiceOver), they’re automatically exported. To include comments, select “Fit each sheet to a single page”, then select the Include Comments tickbox. To include accessibility tags for large tables, click Advanced Options, then choose On.
Excel: Choose whether to send a worksheet for each table or for each sheet. If you create a separate worksheet for each table, you can include a summary worksheet with links to all the tables.
CSV: Cell contents are shown as values separated by commas in the exported file. Choose whether to send a file for each table or combine tables into a single file. To include table names, select the “Include table names” tickbox. To change the text encoding, click the disclosure arrow next to Advanced Options.
TSV: Cell contents are shown as values separated by tab stops in the exported file. Choose whether to send a file for each table or combine tables into a single file. To include table names, select the “Include table names” tickbox. To change the text encoding, click the disclosure arrow next to Advanced Options.
Numbers ’09: You can open this format with Numbers 2.0 to 2.3 on a Mac.
Note: If your spreadsheet contains large tables, you may not be able to send it as a Numbers ’09 compatible file.
If there’s a password tickbox, do one of the following:
Set a password: Select the “Require password to open” tickbox, then enter a password. It applies only to the exported copy.
Keep the original spreadsheet password: Make sure the “Require password to open” tickbox is selected.
Use a different password for the exported copy: Select the password tickbox, click Change Password, then set a new password.
Export the copy without a password: Deselect the “Require password to open” tickbox.
Click Send a Copy in the bottom-right of the controls, then choose a sending option:
AirDrop: Click the name of the recipient. The recipient must be on the same network and must accept the file to receive it.
Mail or Messages: Type an email address or phone number for each recipient, add a note if you want, then click Send (for Mail) or press Enter (for Messages).
Notes: To save a copy in the Notes app, choose the note where you want to save it (or create a new one), add text if you want, then click Save.
To make it easier to send, post or share the spreadsheet, you can reduce its file size.