Numbers User Guide for Mac
- Welcome
- What’s new
-
- Get started with Numbers
- Intro to images, charts and other objects
- Create a spreadsheet
- Open or close spreadsheets
- Personalise templates
- Use sheets
- Undo or redo changes
- Save your spreadsheet
- Find a spreadsheet
- Delete a spreadsheet
- Print a spreadsheet
- Change the sheet background
- Touch Bar for Numbers
-
- Use iCloud with Numbers
- Import an Excel or text file
- Export to Excel or another file format
- Reduce the spreadsheet file size
- Save a large spreadsheet as a package file
- Restore an earlier version of a spreadsheet
- Move a spreadsheet
- Lock a spreadsheet
- Password-protect a spreadsheet
- Create and manage custom templates
- Copyright

Add a reflection or shadow in Numbers on Mac
You can add a reflection and a shadow to images, shapes, text boxes, lines, arrows and videos.
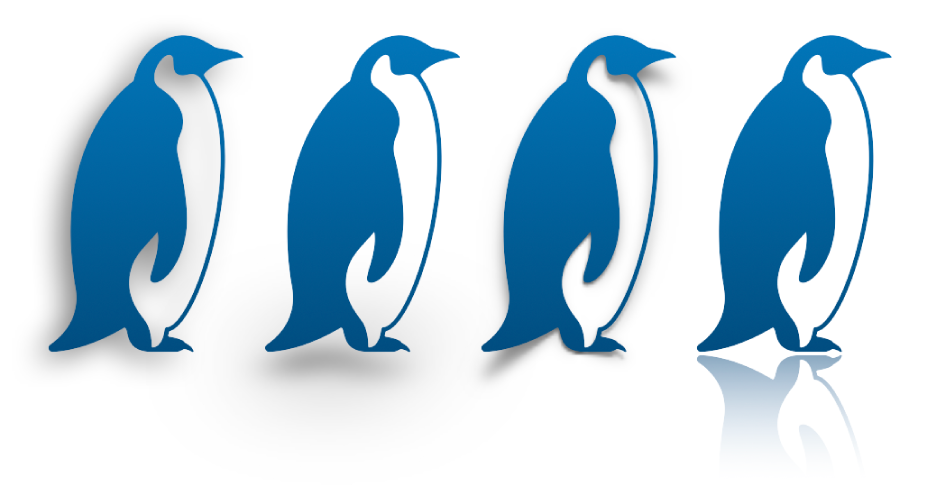
Add a reflection
Click to select an object, or select multiple objects.
In the Format
 sidebar, click the Style tab at the top of the sidebar.
sidebar, click the Style tab at the top of the sidebar.Select the Reflection tickbox, then drag the slider to make the reflection more or less visible.
Add a shadow
Click to select an object, or select multiple objects.
To add a shadow to a chart series, see Change the look of bars, wedges and more.
In the Format
 sidebar, click the Style tab at the top of the sidebar.
sidebar, click the Style tab at the top of the sidebar.Click the disclosure arrow next to Shadow, click the pop-up menu, then choose a type of shadow:
Drop Shadow: Makes the object look like it’s hovering above the sheet.
Contact Shadow: Makes the object look like it’s standing on the sheet.
Curved Shadow: Makes the object look like its edges are curled.
Adjust any of the following to change the look of the shadow:
Blur: The softness of a shadow’s edge.
Offset: The distance between the shadow and the object or text.
Angle: The angle of the shadow.
Perspective: The angle of the light source in a contact shadow.