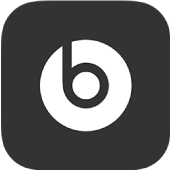
Introduce your device to the Beats app for Android
To manage your headphones, earphones or Pill+ speaker, first add your supported Beats device to the Beats app.
Connect your device to the Beats app
After you’ve installed the Beats app for Android, open the app.

Tap Get Started.
Follow the on-screen instructions for the analytics and privacy settings and for the location access settings.
You can change the app’s location access and analytics in the App Settings screen.
In the Select Your Beats screen, tap your device.
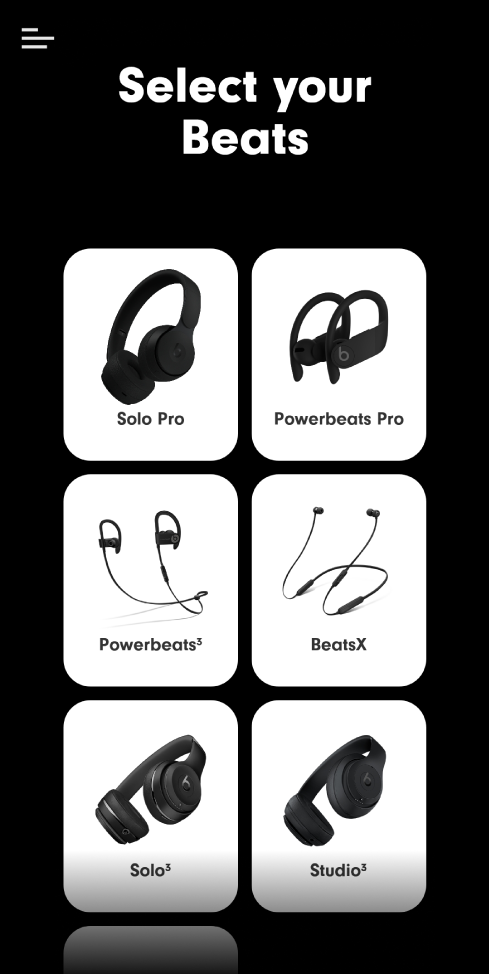
Follow the on-screen instructions to power on and connect your Beats device.
Note: If your device cannot be paired through the Beats app, the “No Beats found” message appears. Tap Bluetooth® Settings to connect the device using Connections > Bluetooth in Android Settings.
When your Beats device is discovered, tap Connect.
After you connect your device, the device screen appears. Here you can:
Explore the features of your Solo Pro headphones or Powerbeats Pro earphones
Turn transparency and noise cancellation on or off on your Solo Pro headphones
Turn noise cancellation on or off on your Beats Studio3 headphones
When your device is paired with the Beats app, the device is displayed on-screen whenever it’s switched on and in range of your Android phone.
If the Beats app can’t locate your device
In the Beats app for Android, tap Help Connect, then follow the on-screen instructions.
Add more Beats devices to the app
Open the Beats app for Android, tap
 , then tap Add New Beats.
, then tap Add New Beats.In the Select Your Beats screen, tap your device.
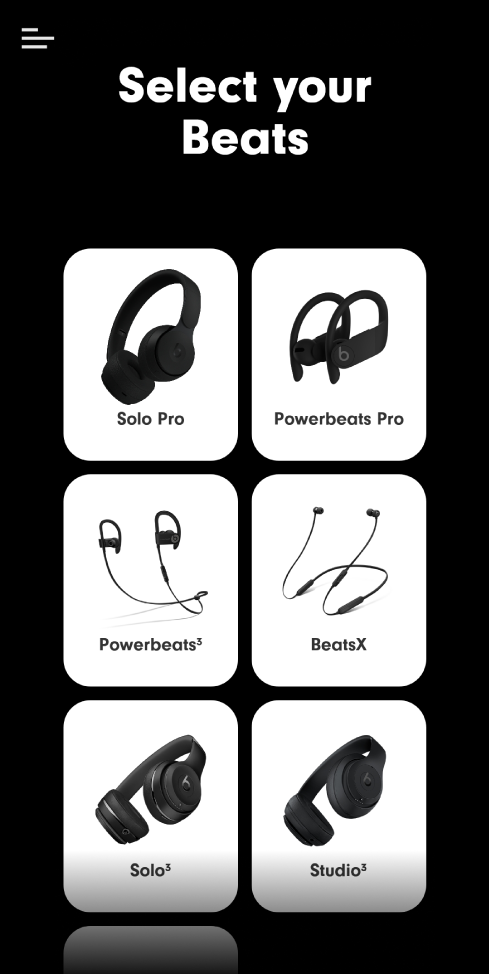
Follow the on-screen instructions to switch on and connect your Beats device.
Note: If your device cannot be paired through the Beats app, the “No Beats found” message appears. Tap Bluetooth Settings to connect your device using the Android phone’s Bluetooth settings.
When your Beats device is discovered, tap Connect.
When your device is paired with the Beats app, the device is displayed on-screen whenever it’s switched on and in range of your Android phone.