Record multiple takes in GarageBand on iPhone or iPad
Find out how to record multiple versions of a performance – or takes – in quick succession in GarageBand on your iPhone or iPad.
With Multi-Take Recording, GarageBand creates a new take each time the playhead starts over from the beginning of a section. GarageBand records each new take to the same track – each track can contain multiple takes. Then you can choose the take you like best and delete the others. Recording multiple takes can be useful when you're improvising a lead or solo part and want to capture several versions of your performance.
Turn off Automatic song section length.
In Tracks view, tap the on the right edge of the ruler to open the song section controls.
Tap Section A. If your song has more than one section, tap the last section in the list, then tap the .
If the section is set to Automatic, tap the Automatic switch to turn it off, then tap Song Sections to return to the list of song sections.
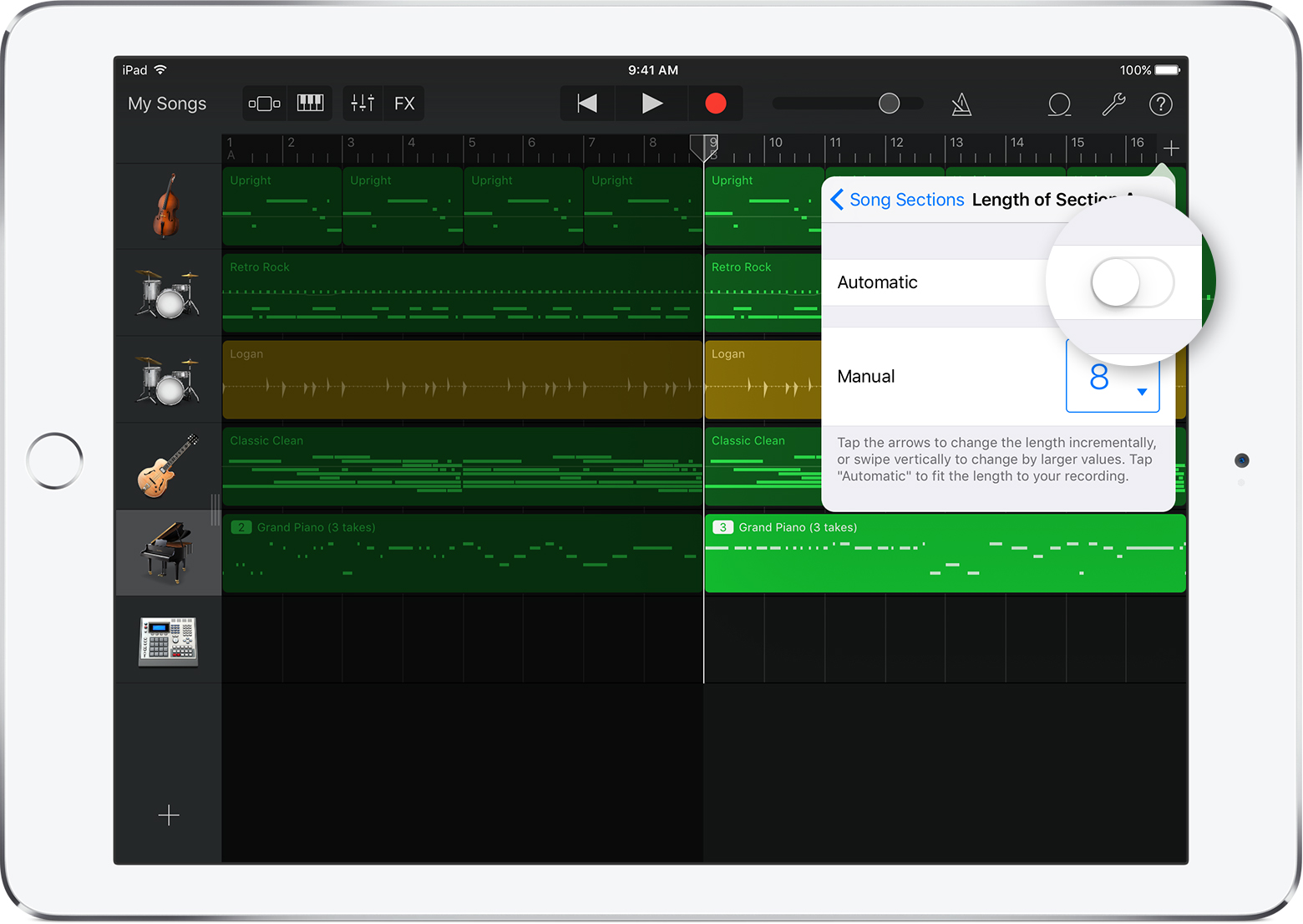
Tap the section you want to work on. If you want your recording to span all sections, tap All Sections.
To close song section controls, tap anywhere in Tracks view. Depending on your device, you might need to tap Done instead.
Turn on Multi-Take Recording
Tap the in the control bar. Depending on your device, you might have to tap the , then tap.
Tap any track except a Drummer track.
Tap Track Settings in the sidebar.
Tap Recording, then turn Multi-Take Recording on.
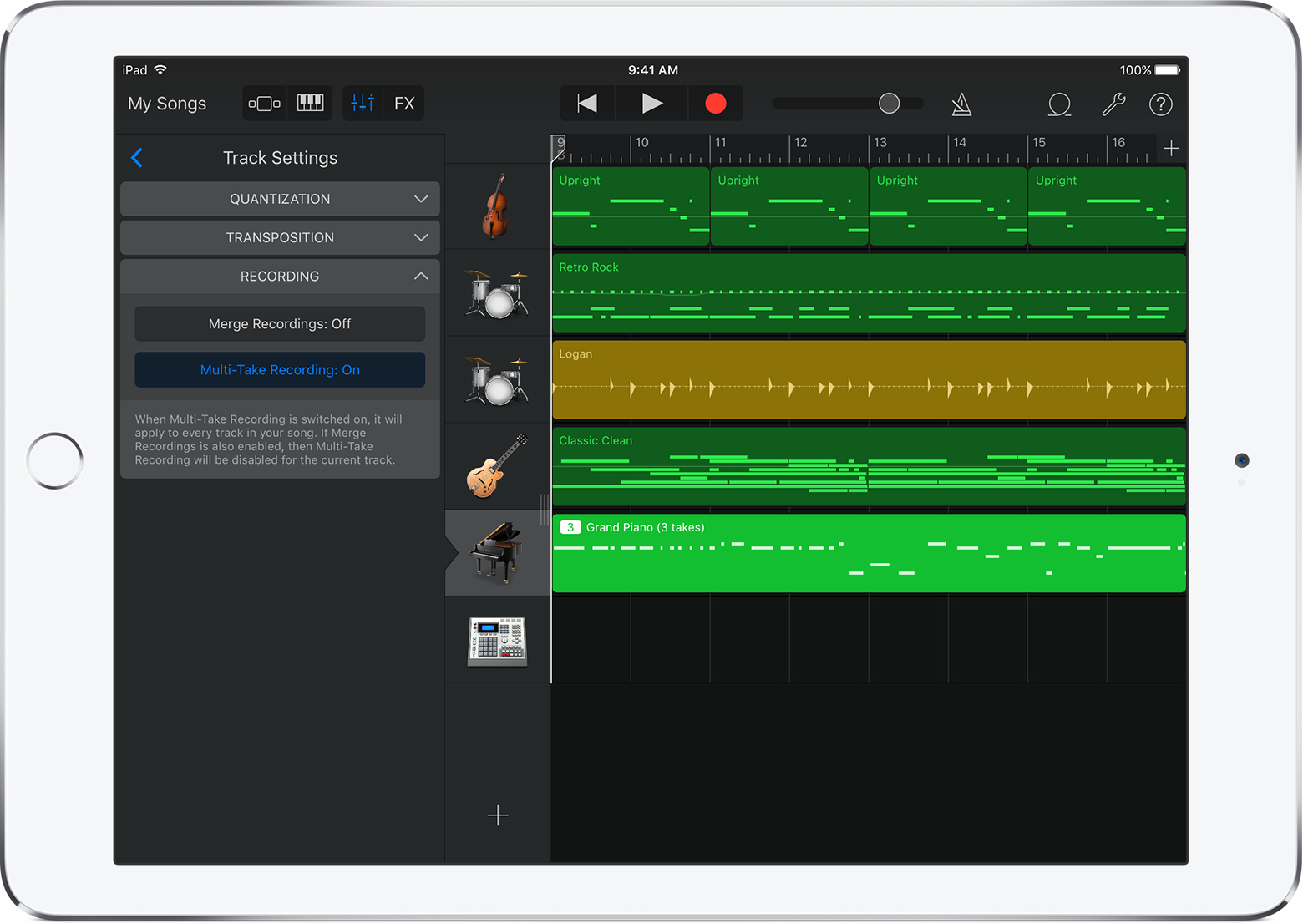
Record Multiple Takes
Tap the track you want to record to or create a new track.
To start recording, tap the in the control bar. Each time the playhead starts over from the beginning of the section, GarageBand creates a new take on the track.
Choose a take
When you've finished recording, double-tap the new region, tap Takes, then choose the take you want to hear from the list. A tick appears next to the selected take. You can choose takes during playback or while GarageBand is idle.
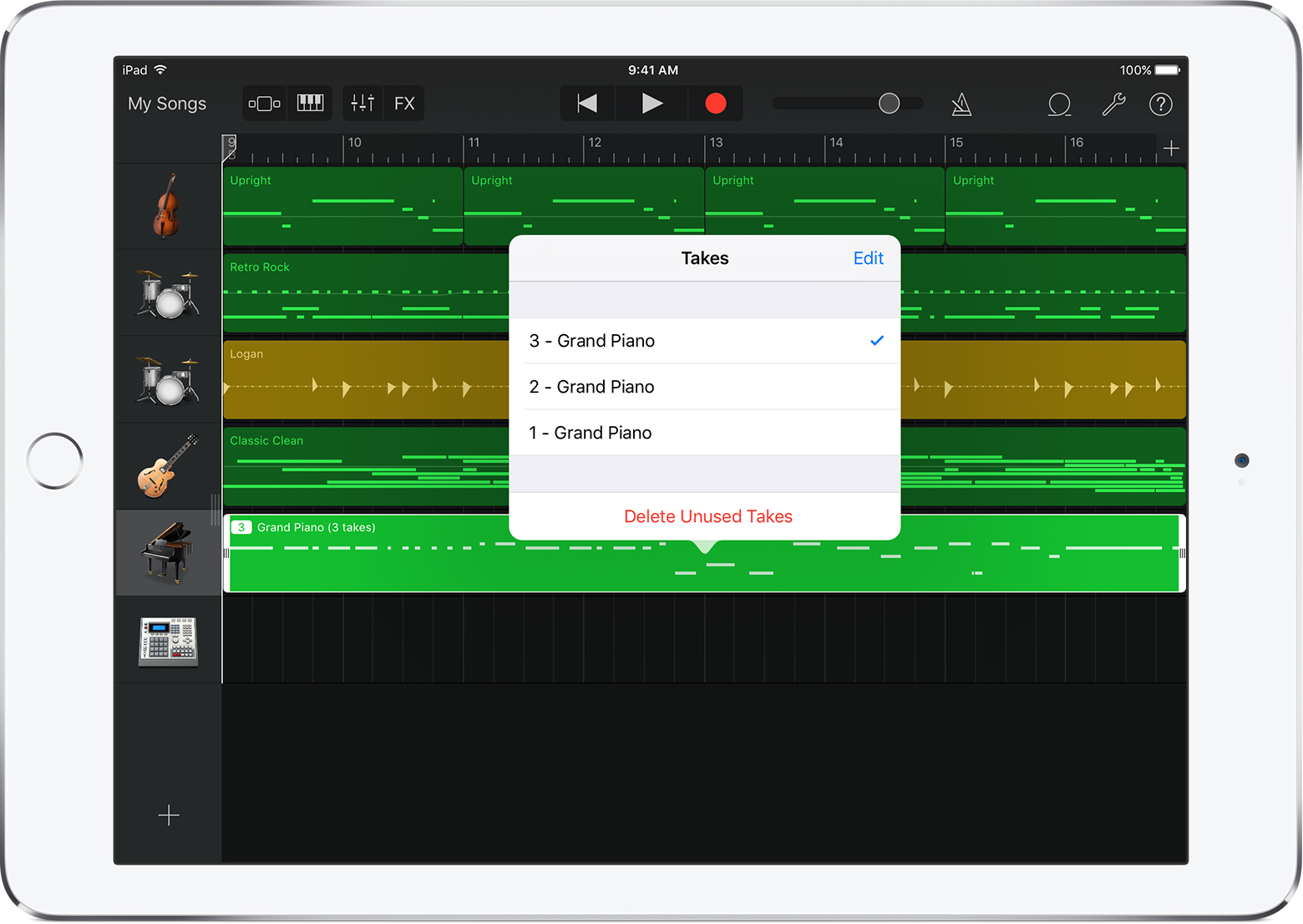
Delete a Take
When you've decided you like a particular take, you can delete other takes.
Double-tap the region with multiple takes, tap Takes, then do any of the following:
To delete individual takes, tap Edit, delete the takes you don't want to keep, then tap Done.
To delete all but the currently selected take, tap Delete Unused Takes.